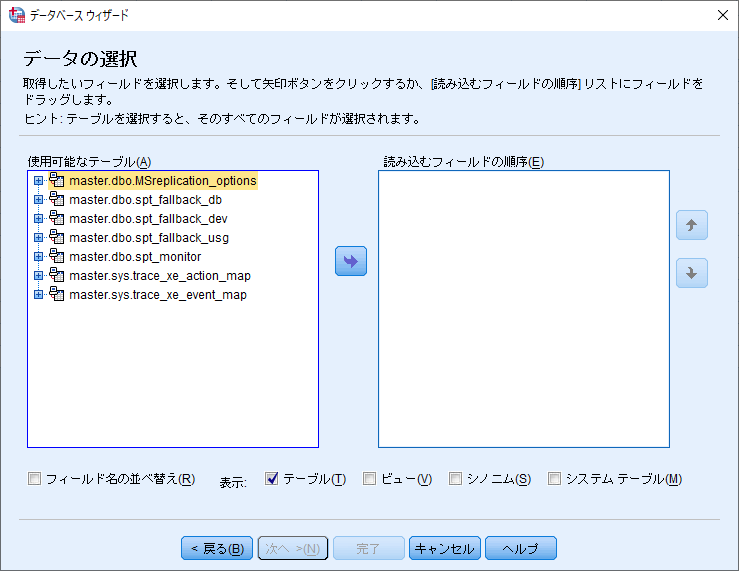最近 Ubuntu 環境の構築,SQL Server のインストール,Windows からのリモート接続を行った.
以前 SPSS から SQL Server に接続したのを思い出し,Windows 環境の SPSS から Ubuntu 上の SQL Server にリモート接続できないか試してみたら,あっさり接続できたので書き記す.
前提
Ubuntu 16.04 上に SQL Server 2017 をインストールした端末をデータベースサーバーとする.Windows 10 Pro 上に SPSS をインストールした端末をクライアントとする.
データベースウィザードを使う
SPSS の「ファイル」メニューから「データベースを開く」の「新規クエリー」へ
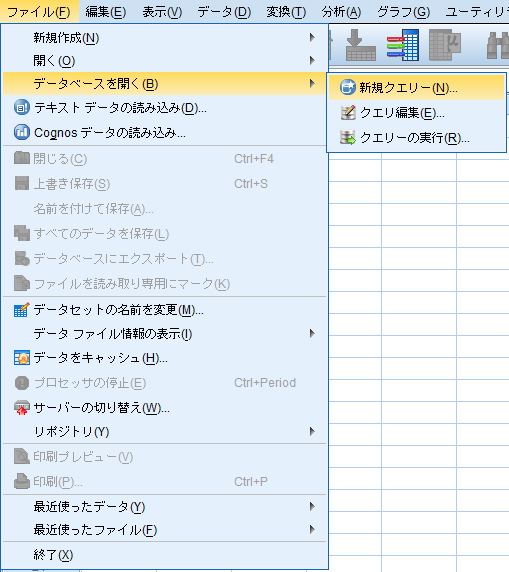
「ODBC データソースを追加」をクリック
ここで新しく ODBC 接続を作っていく.
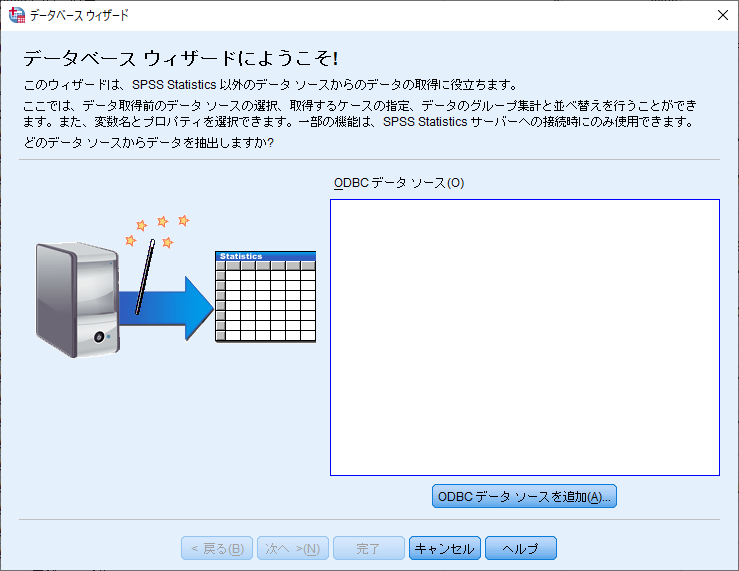
ODBC アドミニストレーターで「追加…」をクリック
ODBC アドミニストレーターのユーザー DNS タブで「追加…」ボタンをクリックする.

データソースの新規作成
選択肢は5つあるが,実際に設定可能なのは3番目の SQL Server のみであり,これをクリックして「完了」をクリック.
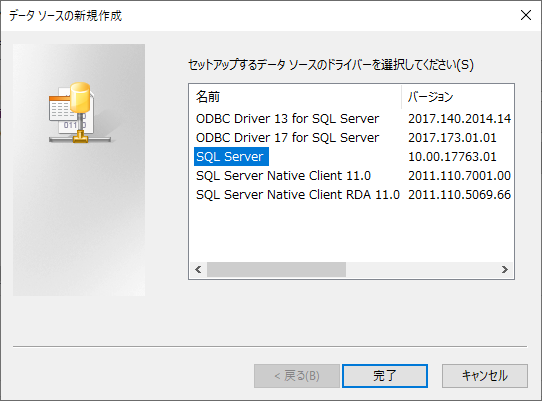
SQL Server に接続するための新規データソースを作成する
新しいデータソースの名前を入力してください
このウィザードではデータベースのフィールドまで指定するので,実務では具体的な内容を記述したほうがよい.ここでは UbuntuSQL と入力してある.
データソースについての説明を入力してください
上と同じ理由で,何の解析を目的とした接続なのか詳述したほうがよい.省略可ではあるが.
接続する SQL Server サーバー名を入力してください
Ubuntu 端末に配布された IP アドレス,または固定 IP アドレスを入力する.
「次へ」をクリック.
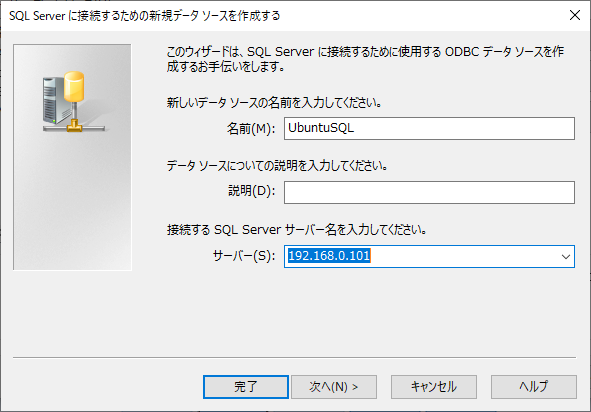
SQL Server が,ログイン ID の権限の確認を行う方法は?
SQL Server Management Studio でデータベースに接続する際の認証法と同じ意味である.Ubuntu にインストールした SQL Server は SQL Server 認証を用いたので,それに従う.
「ユーザーが入力する SQL Server 用のログイン ID とパスワードを使う (S)」をチェックする.
「SQL Server に接続して追加の構成オプションの規定設定を取得する」にチェックし,ログイン ID に「SA」,パスワードにパスワードを入力する.
「次へ」をクリック.

何も変更せず,「次へ」をクリック.

ここも何も変更せず「完了」をクリック.

Microsoft SQL Server セットアップ
データソースのテスト
データソースのテストをクリック.

テストは無事に終了しました
OK をクリック.
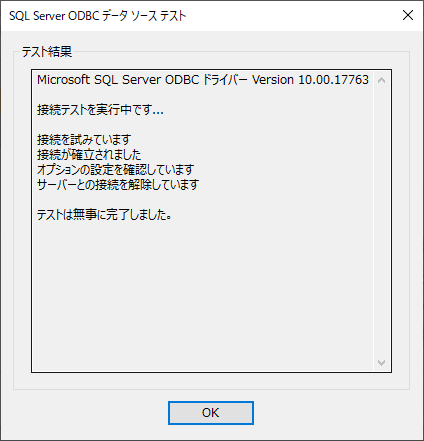
ODBC アドミニストレーター(64 ビット)
今設定したユーザーデータソースが表示されている.OK をクリック.
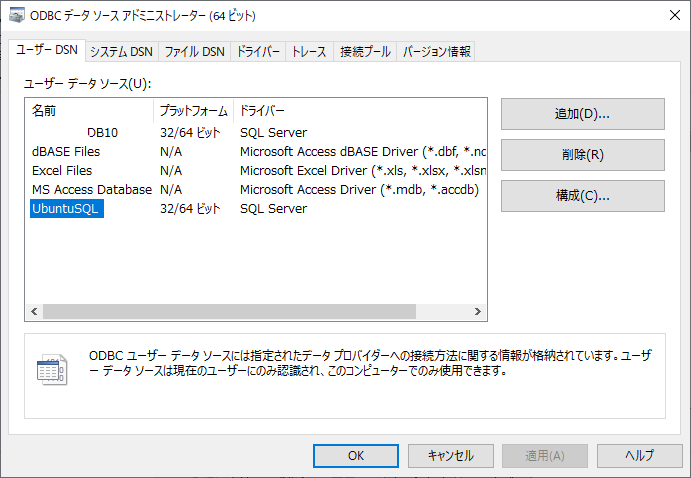
データベースウィザードが起動する
ODBC データソースのうち,今設定したデータソースをクリックして強調し,「次へ」をクリック.
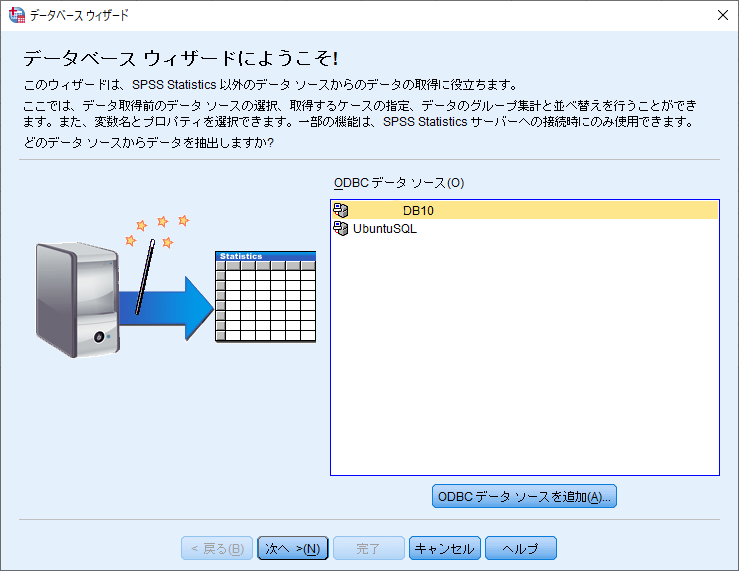
ODBC ドライバログイン
ログイン ID とパスワードを聞かれるのでそれぞれ入力して OK をクリック.
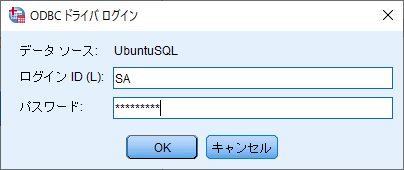
データの選択
テーブルが表示された.今は何もデータベースを作成していないため,とりあえず接続テストのため Master データベースに接続してみた.