SQL Server にローカル端末で接続するのは簡単である.しかし初心者にとっては LAN 経由で隣の端末にインストールした SQL Server に接続するのさえ難しい.
四苦八苦して何とかたどり着いた情報を忘れないうちに書き記しておく.
SQL Server が Windows にインストールしてある場合
SQL Server Configuration Manager を探せ
またの名を SQL Server 構成マネージャという.これを探す方法にはいくつかある.
- 「検索」ダイアログに SQLServerManager とタイプする
- 「スタート」メニューを右クリックして「コンピュータの管理」を開く
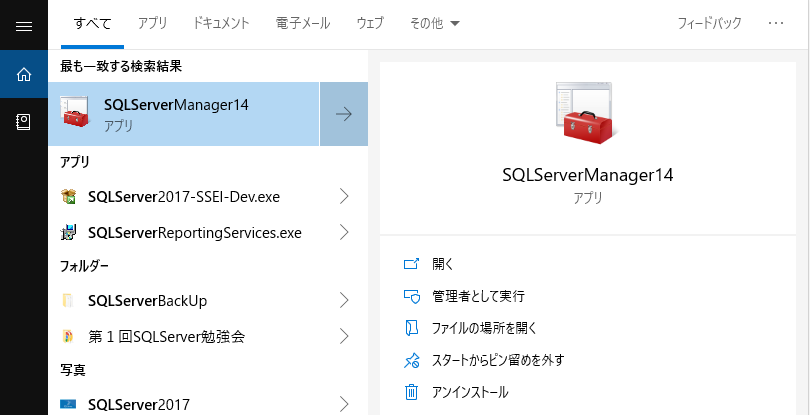
TCP/IPの有効化
SQL Server 構成マネージャが起動するので,「SQL Server ネットワークの構成」から「MSSQLSERVER のプロトコル」をクリックすると,右側のペインにプロトコル名と状態が表示される.
最後の TCP/IP が「無効」と表示されているので右クリックして「有効化」する.
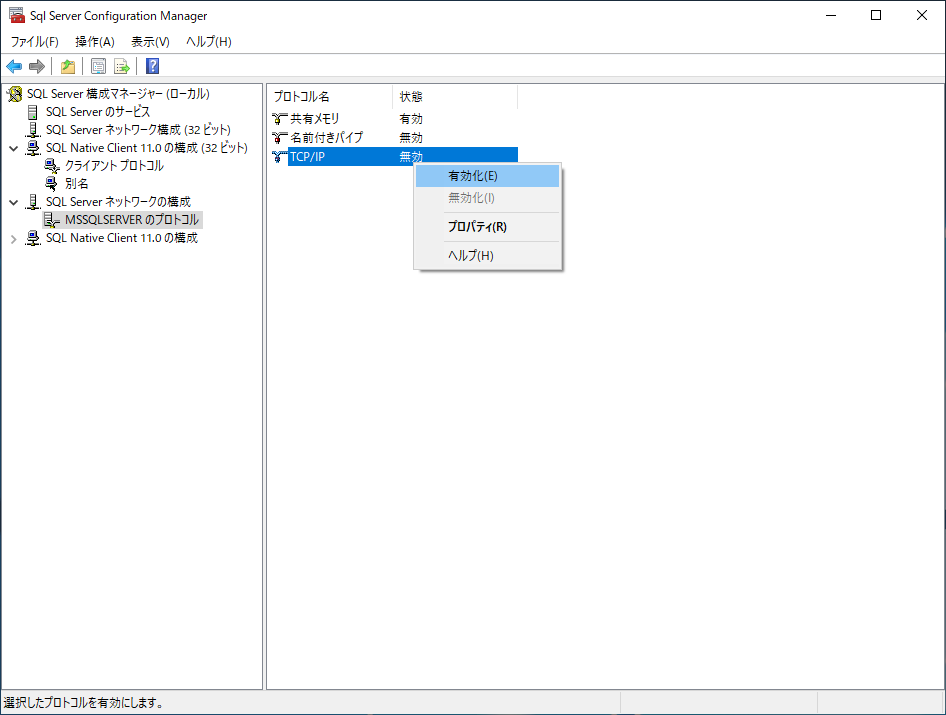
SQL Server を再起動する
警告が出るので「コンピュータの管理」から SQL Server を再起動する.
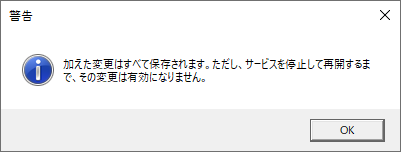
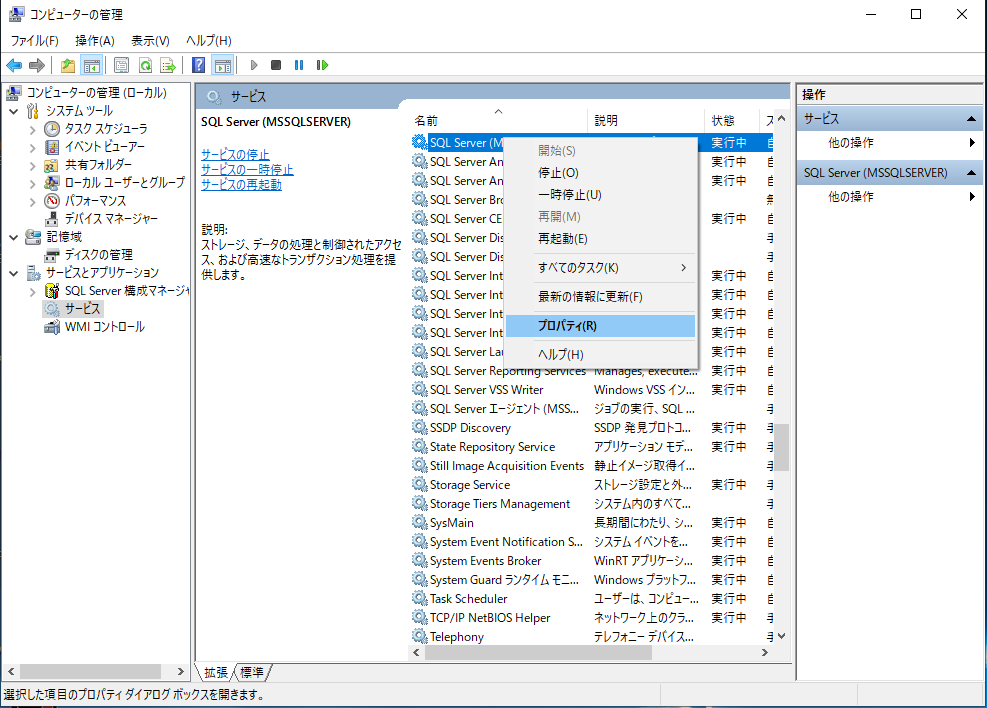
SQL Server Browser を探せ
コンピュータの管理から SQL Server Browser を探し,右クリックしてプロパティを開く.
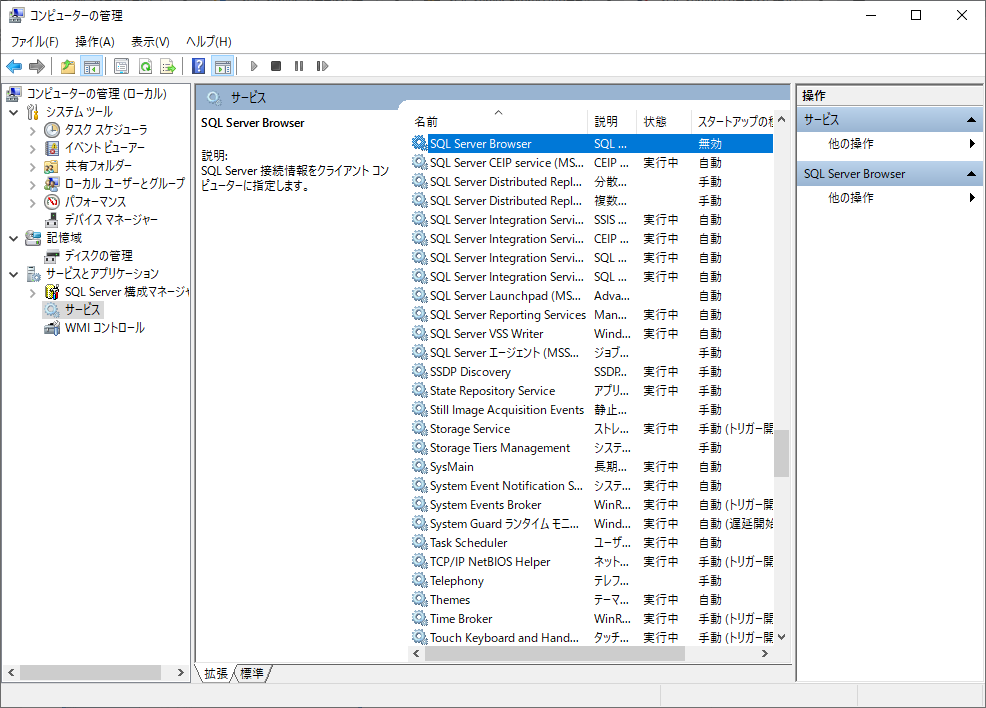
SQL Server Browser を有効化する
プロパティ全般で「スタートアップの種類」が「無効」になっているので,「自動」に変更する.
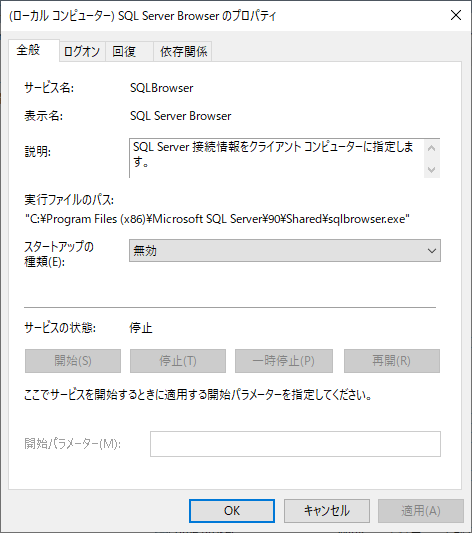
「サービスの状態」は「停止」のままだが,「開始」ボタンが押せるようになるので,「開始」する.
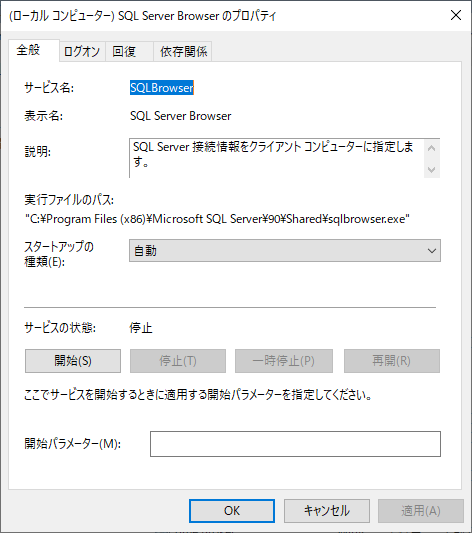
SQL Server が Ubuntu にインストールしてある場合
Ubuntu 端末をデータベースサーバーにして Windows 端末からリモート接続する場合を想定している.
Windows エンジニア向け SQL Server on Linux のためのスキルアップデートに詳細が掲載されている.
公式サイトはWindows 上の SQL Server Management Studio を使用して、Linux 上の SQL Server を管理するには.日本語訳がおかしいが,行間から意味を汲み取ってほしい.
Ubuntu Server 16.04.6 LTS をインストールする
Ubuntu Server 16.04.6 LTS をインストールするを参照されたし.
Ubuntu に SQL Server をインストールする
公式サイトはクイック スタート: Ubuntu に SQL Server をインストールし、データベースを作成である.他にも検索すると色々出てくる.
Ubuntu に SQL Server をインストールするにも記事を書いた.
Ubuntu でネットワークの構成を行う
Ubuntu 端末の IP アドレスを確認する.
$ ipconfig
$ ip address show
2021 年5 月 31 日訂正.コマンド名を間違えていたので訂正する.
Ubuntu で TCP/IP ポートの 1433 番を開ける
$ sudo ufw allow 1433/tcp
管理者パスワードを聞かれるので入力する.ここは Ubuntu のファイヤーウォールの設定を変更している.
SQL Server では TCP ポートの 1433 番を用いるためである.
Windows 端末で SQL Server Management Studio を起動する
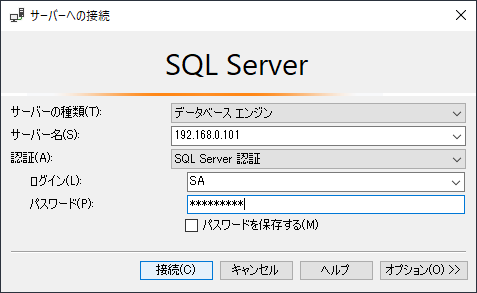
サーバーへの接続でサーバー名にIPアドレスを入力する
「サーバー名」には Ubuntu 端末の IP アドレスを直接入力できる.この IP アドレスは DHCP 資源配布のたびに切り替わる.固定 IP アドレスを指定できればよいのだが,これは今後の課題だ.
サーバーへの接続で認証は SQL Server 認証の一択である
認証はデフォルトでは Windows 認証だが,SQL Server 認証に変更する.
ログインは SA, パスワードは Ubuntu 側の SQL Server インストールの際のものを入力
ログイン名は SA とタイプし,パスワードを入力する.
オブジェクトエクスプローラーにデータベースが表示されれば接続できている
よく分からないが,接続できた.今後はここに実際のデータベースを作成していくことになる.
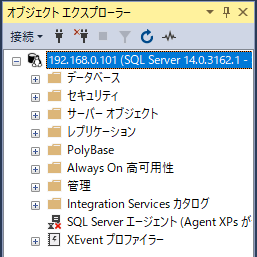


“SQL Server 2017 にリモート接続するには” への1件の返信