SQL Server ではデータベースダイアグラムが廃止されて久しい.テーブル間のリレーションシップなど視覚的に把握できて便利だったのになぜ廃止されたのかよく分からなかった.
2019 年 6 月 12 日,そのデータベースダイアグラムが SQL Server Management Studio 18.1 で復活したというので,早速インストールしてみた.
関連記事
SQL Server 2017 デベロッパーエディションをカスタムインストールする
SQL Server Data Tools 2017 をインストールする
SQL Server 2017 Reporting Services をインストールする
SQL Serverのデータベースをバックアップから復元する
インストールの手順
インストーラをダウンロードする
インストーラは Download SQL Server Management Studio (SSMS) からダウンロードできる.日本語版もある.
インストーラを起動する
ファイル名は SSMS-Setup-JPN である.
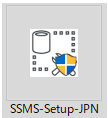
インストールは自動で行われる
下図のようにインストールは自動で行われるため,クリック以外することがない.
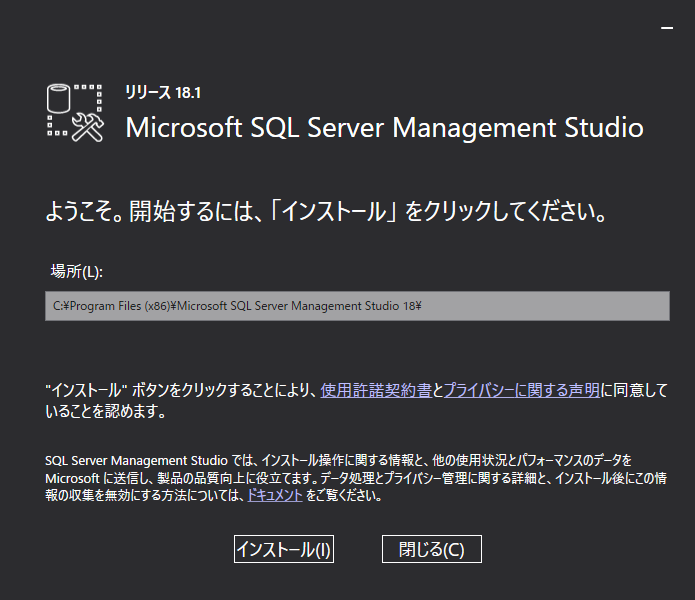
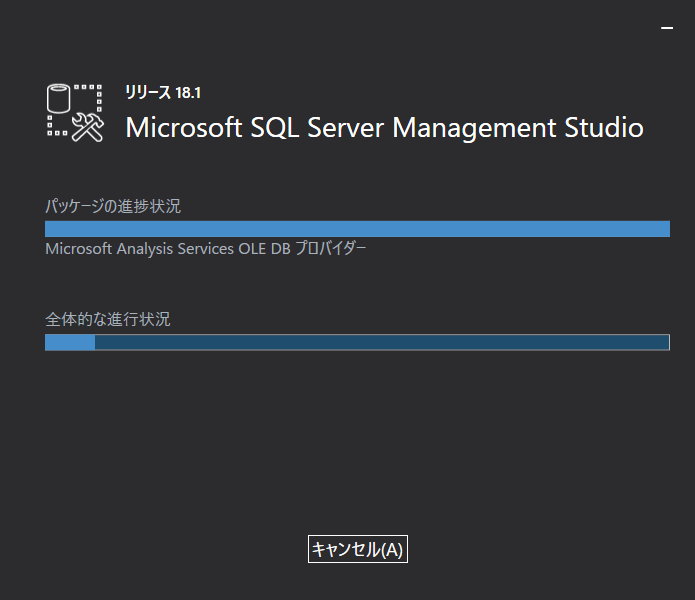
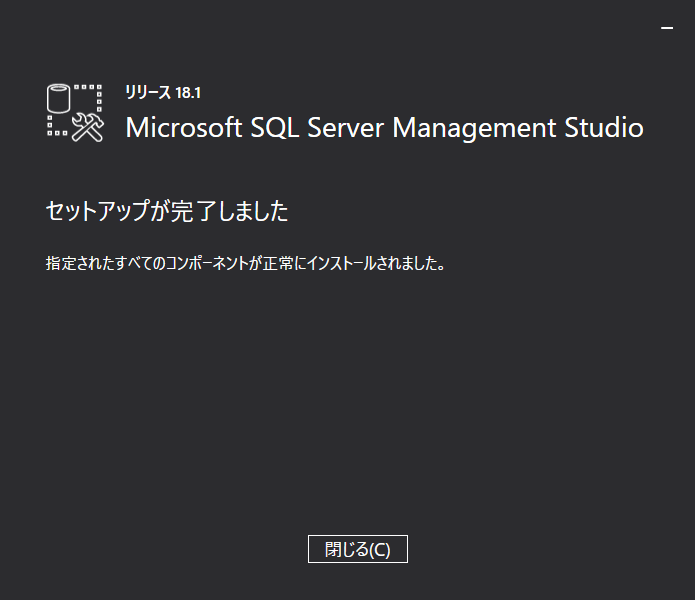
SQL Server Management Studio を起動する
起動画面
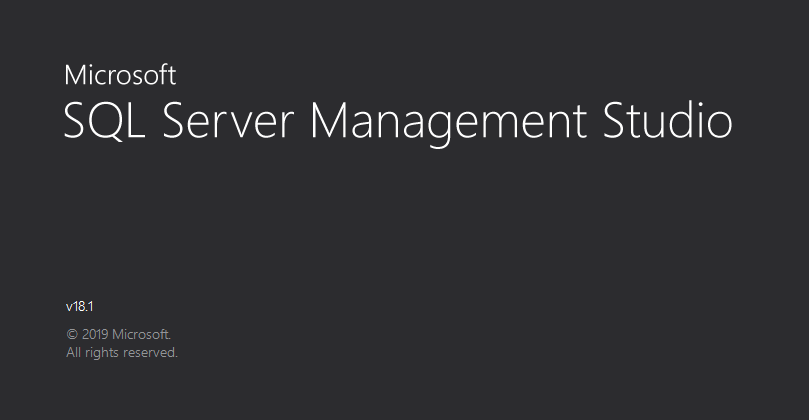
サーバーへの接続
データベースエンジンに「接続」する.
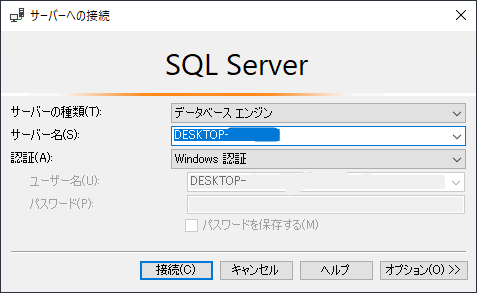
オブジェクトエクスプローラーにデータベースダイアグラムが見える
オブジェクトエクスプローラにデータベースダイアグラムが表示される.
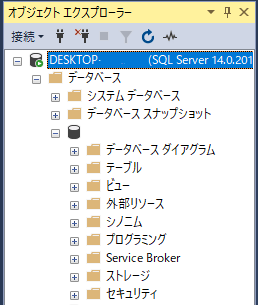
右クリックして「新しいデータベースダイアグラム」
右クリックして「新しいデータベースダイアグラム」をクリックする.
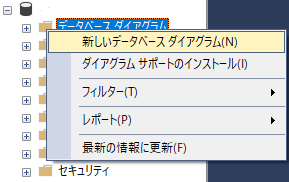
データベースダイアグラムをまだ一度も作成したことがなければ下図のように確認される.「はい」をクリックする.
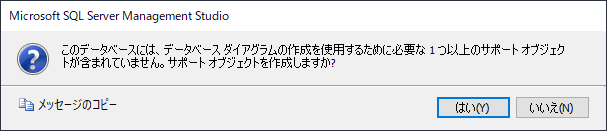
テーブルの追加ですべてのテーブルを選択する
「テーブルの追加」画面にデータベース内のテーブルが表示され,最初のテーブルが選択された状態となっている.
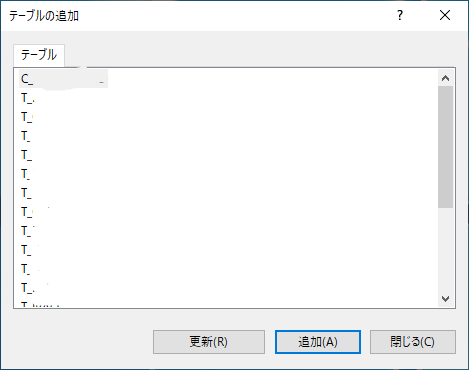
すべてのテーブルを選択して「追加」をクリックする.
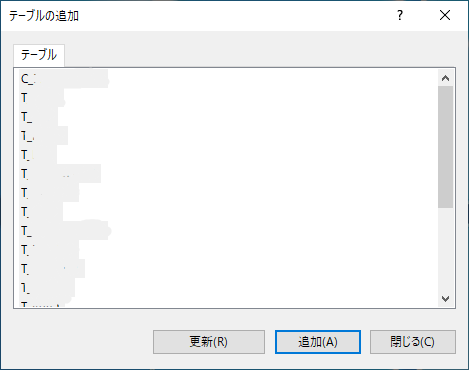
データベースダイアグラムが表示される
データベースダイアグラムが表示される.本来のデータベースなら,リレーションシップが矢印で表示されているのだが,このデータベースはテーブル間のリレーションシップを設定していないため,独立しているように見える.
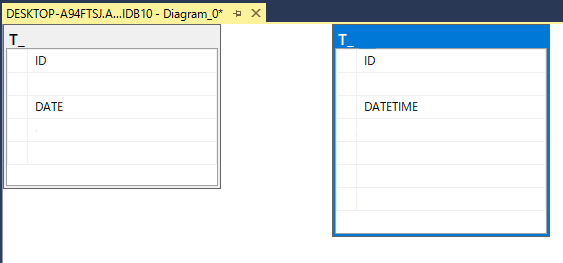
率直に歓迎したい
データベースダイアグラムは設計者にとっても管理者にとっても必要な機能だ.この機能が復活したことは素直に評価したい.
