SQL Server に蓄積したデータを SPSS で解析する際には一旦 EXCEL のワークシートに出力していたのだが,この一手間が面倒になってきた.SPSS のメニューを眺めていると「データベースを開く」というメニューがある.これを使えないか?と試行錯誤した結果を備忘録として記す.
データベースへの接続は ODBC が基本
ODBC, open database connectivity の略である.Microsoft が主導して規格化されたデータベースへの接続の手続きのことである.ここでは詳細には立ち入らない.
「ファイル」→「データベースを開く」→「新規クエリー」
図を見れば分かると思うが,「ファイル」メニューから「データベースを開く」,「新規クエリー」と進む.
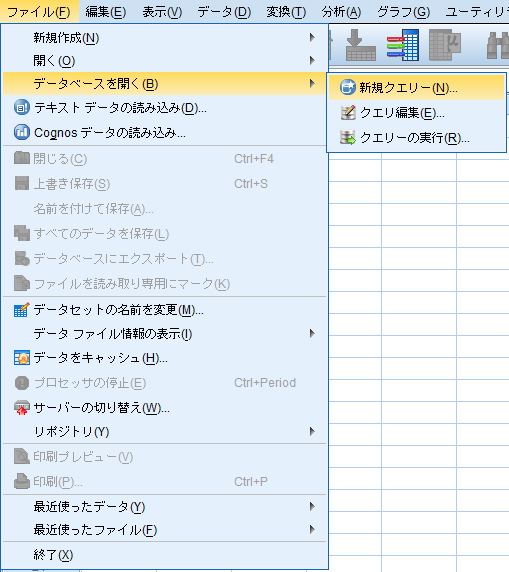
あれやこれや試してみたが,接続できたのは一つだけ
ウィザードを開くと選択肢が五種類出てくる.順番に試していったが,接続が成功したのは一つだけだった.
| 接続 | 結果 |
| ODBC Driver 13 for SQL Server | Failure |
| ODBC Driver 17 for SQL Server | Failure |
| SQL Server | Success |
| SQL Server Native Client 11.0 | Failure |
| SQL Server Native Client RDA 11.0 | Failure |
データベースウィザードが開く
ウィザードが開く.初期画面には何も表示されていない.ここからデータソースを作っていく.
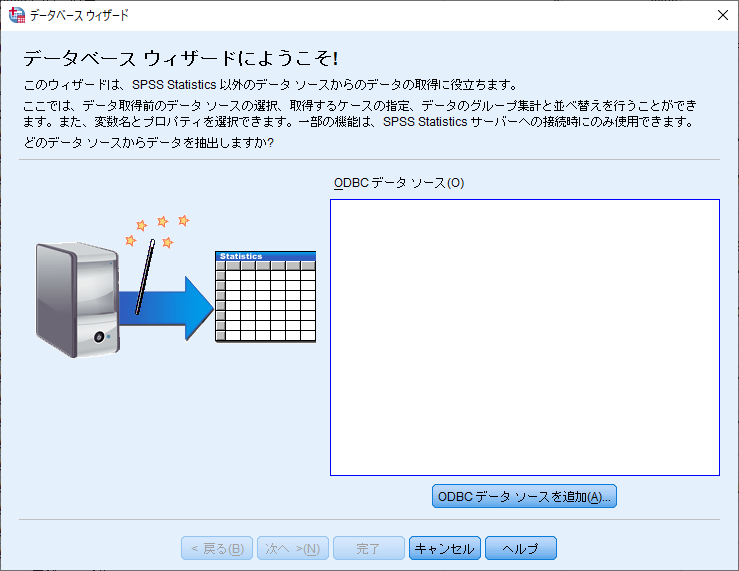
ODBCデータソースを追加
まずは「ODBC データソースを追加」ボタンをクリック.
ODBCデータソースアドミニストレーター
ODBCアドミニストレーター画面へと進む.タブがいくつも並んでいるが,ここで使用するのはデフォルトで表示されている「ユーザーデータソース」だけである.
「追加…」ボタンをクリックする.

セットアップするデータソースのドライバーを選択する
ここで 5 種類のドライバーが選択肢として出てくるが,3 番目の SQL Server 以外は最後の最後で接続に失敗する.理由は不明である.
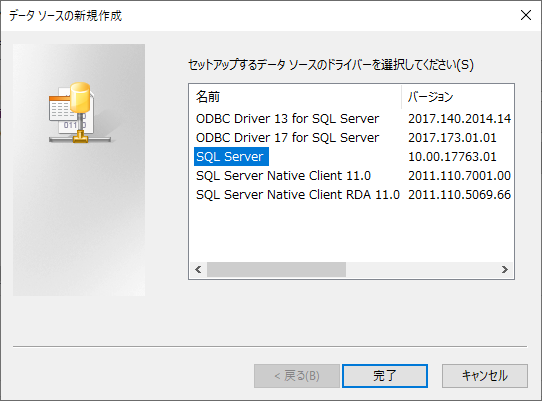
新しいデータソース名,接続する SQL Server 名を入力する
データソース名と SQL Server 名をここで入力する.データソース名は自分で識別できる任意の名前でよいが,SQL Server 名はデータベースエンジンの「サーバー名」を正しく入力する必要がある.SQL Server Management Studio を起動するなりして確認しておくこと.
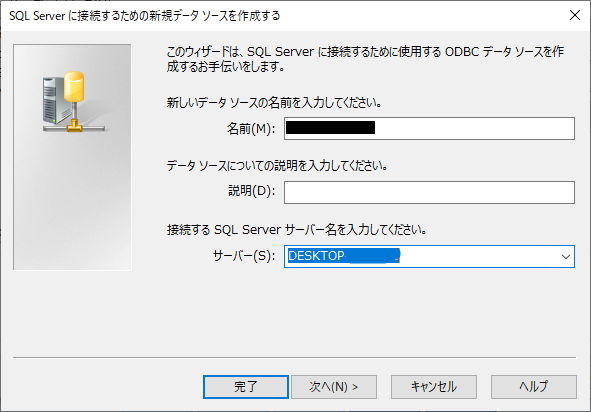
ログイン認証方法を指定する
SQL Server のログイン認証法を指定する.SQL Server インストールの際に特に何も変更していなければ Windows 認証になっているはずだが,SQL Server Management Studio を起動するなりして確認しておくこと.
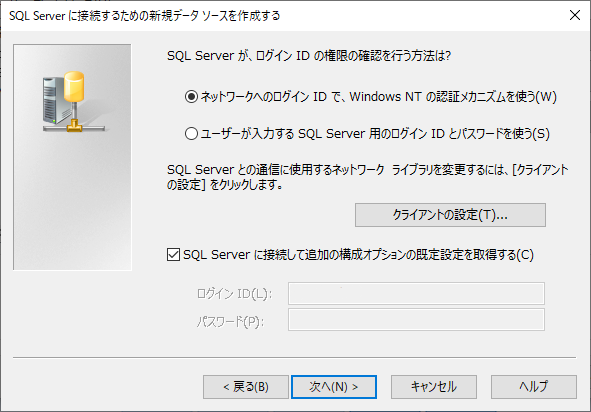
既定のデータベースを変更する
「既定のデータベースを以下のものに変更する」では実際に接続したいデータベースを指定する.デフォルトでは master が指定されているが,これでは無意味なのでちゃんと変更しておくこと.
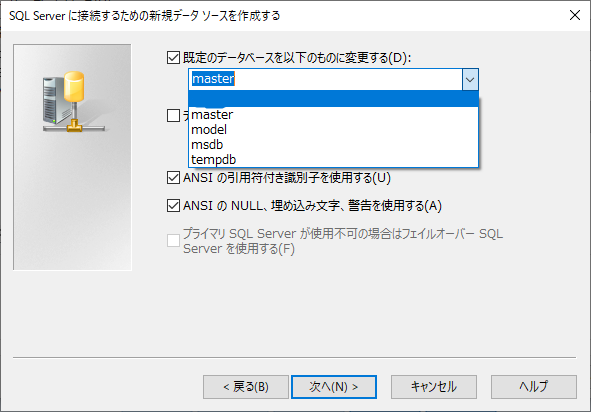
システムメッセージの言語を指定する
システムメッセージ言語の指定画面.特に何も変更しなくてよい.「完了」をクリックする.
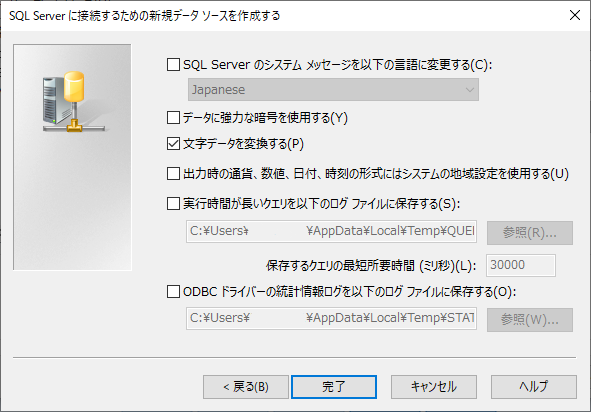
データソースのテスト
ODBC SQL Server セットアップ最終確認画面.ここで「データソースのテスト」を行う.
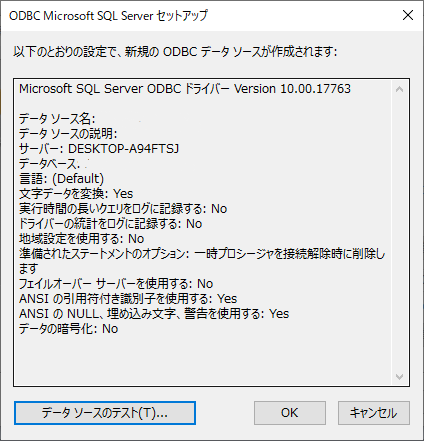
テスト結果
SQL Server ODBCデータソーステスト結果.確認して「OK」をクリックする.
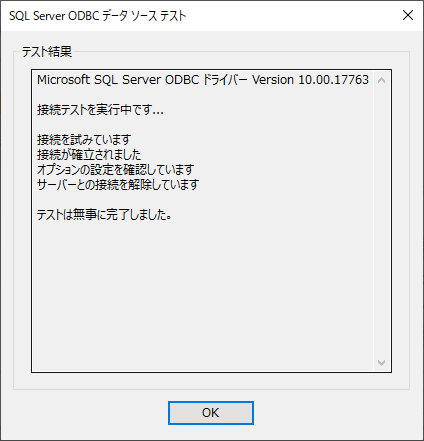
ユーザーデータソースを確認する
今の作業で追加されたデータソースが表示されていることを確認して「OK」をクリックする.
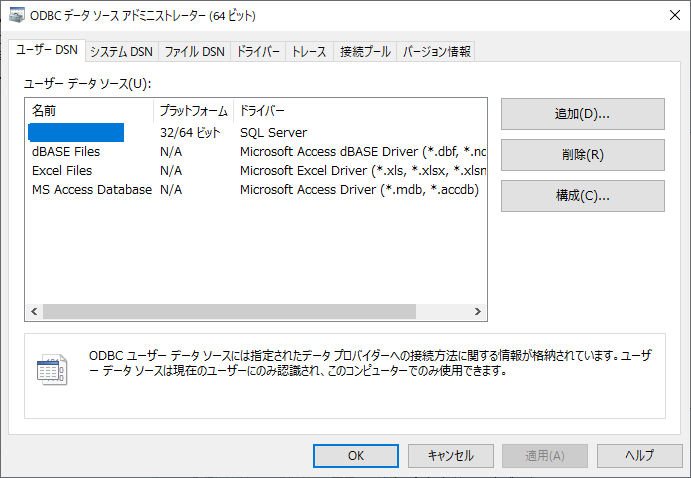
再びデータベースウィザードに戻る
今の作業で追加された ODBC データソースが表示されている.「次へ」ボタンが押せるようになっているのでクリック.
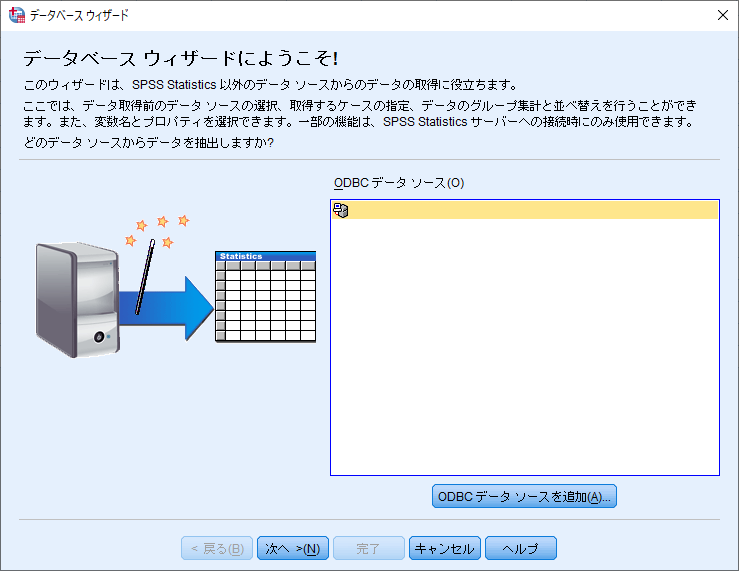
データの選択
接続に成功すると「データの選択」に遷移する.左側のパネルに使用可能なテーブルが表示されている.
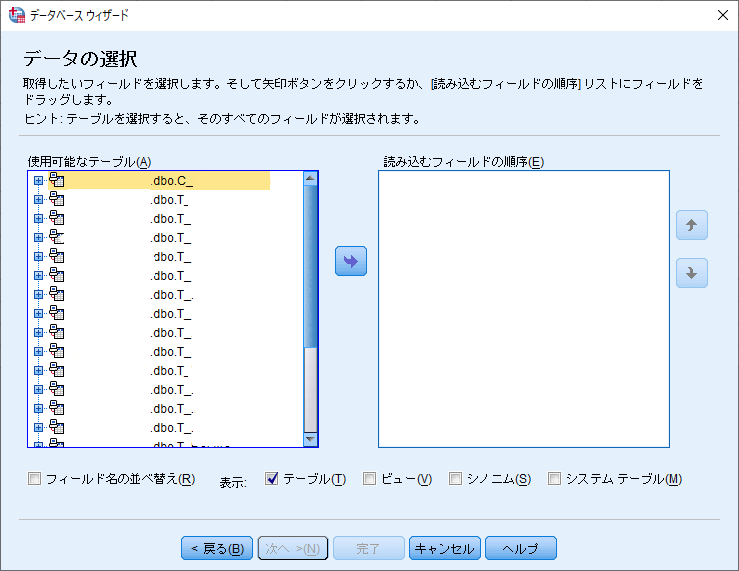
失敗するとこうなる
データベースの接続に失敗するとこの画面になる.
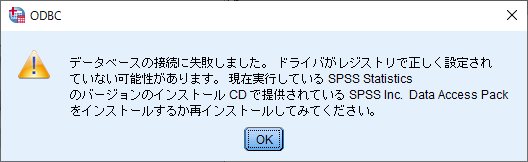
まとめ
SPSS から SQL Server へ直接接続する方法を記載した.実際のクエリはまた次の機会に解説しよう.
