ある機会があって PowerPoint で腸管の断面をイラストで描いた.その際のチップスを共有したい.
クイックアクセスツールバーのカスタマイズが必須
とにもかくにも,「PowerPoint のオプション」に入る必要がある.図形の切り抜きをやろうとすると,絶対に必要になる.
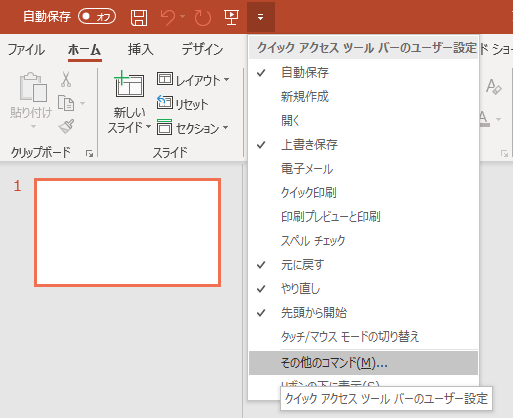
「コマンドの選択」は「すべてのコマンド」を選ぶ
かなり長いメニューが左のパネルに現れる.下の方にスクロールすると「図形の型抜き/合成」「図形の重なり抽出」「図形の接合」というコマンドが現れる.これらを一つずつ「追加」する.


ここまで来てようやく,図形の切り抜きが行えるようになる.
大きさの違う円を重ねる
内側の円は90%に
実際に手を動かしてみると分かるが,最近の PowerPoint はかなりグリッドの精度が高く,勝手に吸い付いてくれる.
適当に円を描き,コピーペーストして大きさを 90 % にする.

「型抜き/合成」または「単純型抜き」を選ぶ
このあたりのメニューは Adobe Illustrator ゆずりだ.集合の和や差,積といった概念があると理解しやすい.

この場合は「単純型抜き」でもよい.

これは集合論だ
「接合」は和 (UNION), 「型抜き/接合」はXOR, 「重なり抽出」は積 (INNER JOIN), 「単純型抜き」は差 (EXCEPT) にあたる.「切り出し」はよく分からない.
絨毛の描き方
円を並べる
あまり難しく考えなくてよい.適当な大きさの円を並べていく.

全てを選択して「接合」
円を並べ終わったら全て選択し,先程のメニューから「接合」を選ぶ.


結果はこうなる.

さらに円をコピペしていく
ひたすらコピペだ.注意が必要なのだが,ペーストされた図形のほうが「最前面」に来る.最初の円をどこに置くかちょっと考える必要がある.

グループ化する
グループ化したほうが後々処理がしやすい.グループ単位でコピペできるし.

グループ化した円をまとめてコピペ
ここまで来れば後の作業は察しがつくと思う.面白いのは,グループ化したままでも個々の円の位置をずらしたり,削除したりできることだ.これは便利.

ペーストする度に「最背面へ移動」
ペーストする度に「最背面へ移動」を忘れずに.こうすることで内腔の奥行きが感じられるようになる.円の位置を手動でずらすとそれっぽくなってくる.
ポイントは図形の切り抜きだ
まあ実際の絨毛はもっと細かいんだけどね.あくまでイラストだから.

