ちょっとした小技.Office 365 サブスクリプションでは「開発」タブが隠されていて初期状態では見られない.これを出す方法を見つけたので紹介する.
オプションはどこへ行った?
もともと「詳細設定」とか「オプション」とかいう詳細な設定を行う画面があったはずなのだが,Google 検索しても古いバージョンの情報が出てくるばかりで役に立たない.
以前だと「ファイル」タブの左下の方にあった気がするが,いつの間にか移動していた.ウィンドウのタイトルバーに入口があった.下向きの矢印だ.
「その他のコマンド…」が怪しい
ビンゴ.こんなところに移動していたとは.マイクロソフトの仕様変更はいつものことだが,探すのに苦労する.
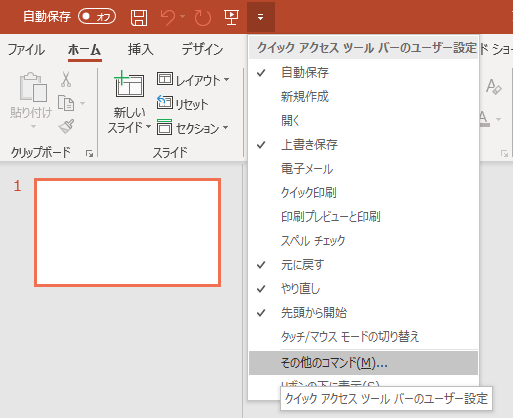
PowerPointのオプション
これこれ.オプションはここが入り口だ.
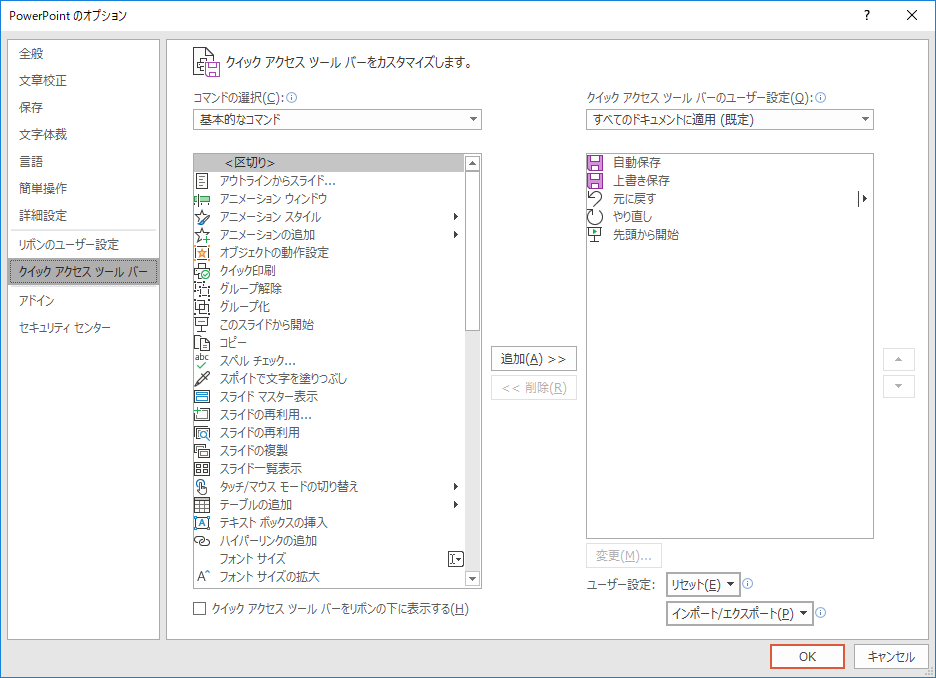
「リボンのユーザー設定」をクリック
「クイックアクセスツールバー」の一つ上に「リボンのユーザー設定」があるのでこれをクリック.右側のパネルを下の方にスクロールすると「開発」チェックボックスがある.

「開発」にチェック
ここにチェックを入れて「OK」ボタンを押せば終了だ.

「開発」タブが表示された
「表示」タブと「ヘルプ」タブの間に「開発」タブが表示される.これで VBA や ActiveX コントロールやアドインが使えるようになる.

何に使うのかって?
まあそれは後のお楽しみ.何か形になったらまた紹介しよう.
