今回は Google スプレッドシートから Google Data Studio でグラフを作る話.方法がややこしいので備忘録も兼ねて公開する.
Google Data Studio とは
Google 謹製の BI ツールの一つ.似たようなコンセプトの製品では Tableau や Excel の Pivot Table なんかがある.Analytics とか,AdWords のデータを拾ってきて表示する機能もあるらしいけど,標準の機能で十分だから連携はしてない.
2018 年 4 月現在ではベータ版.Google のことだからそのうち開発中止になるかもしれない.
Google Data Studio の起動
サイトはGOOGLE DATA STUDIOにある.「DATA STUDIO を起動する」という青いボタンをクリックする.
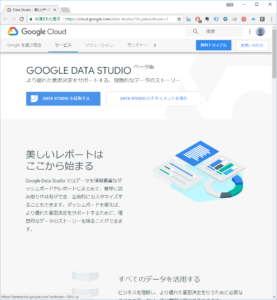
初期画面はこんな感じ.「新しいレポートの開始」で「空白」のレポートをクリックする.
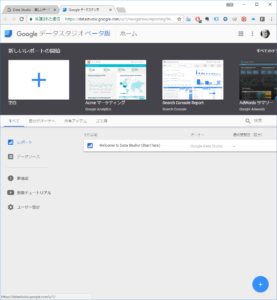
データソースを追加
すると「データソースを追加」ダイアログが出る.一番下の「新しいデータソースを作成」という青いボタンをクリック.
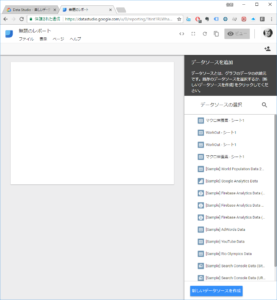
Googleスプレッドシートとの連携
データソースの選択画面になる.一番左のカラムから「Google スプレッドシート」をクリック.すると Google アカウントで作成したスプレッドシートがずらずらと表示されるので,目的とするスプレッドシートをクリック.ここでは「マクロ栄養素」を選ぶ.

「シート1」が表示されるのでクリック.右上の「接続」という青いボタンをクリック.
フィールドの選択画面になる.このまま右上の「レポートに追加」という青いボタンをクリック.

確認のウィンドウが出るのでそのまま「レポートに追加」の青いボタンをクリック.
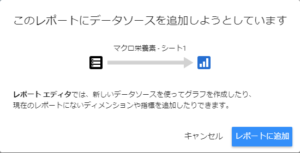
レポート画面の編集
ようやくレポートの初期画面になる.ここではキャンバスサイズを「スクリーン横向き」に変更してある.今回は上下二段のレポートを作ることにする.
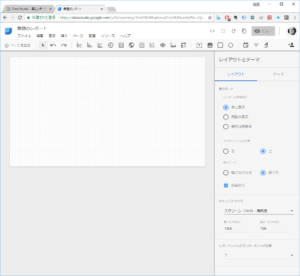
「棒グラフ」のアイコンをクリックし,レポート画面の左上から右下までドラッグしてグラフ領域を確保する.このままでは時系列のたんぱく質摂取量が表示されていないので,ここから色々設定を変更していく.
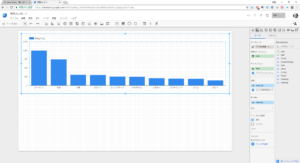
ディメンションを日付に変更
右側のパネルには「データソース」以下「ディメンション」と「指標」が表示されている.さらに右側には「使用可能な項目」が列挙されている.
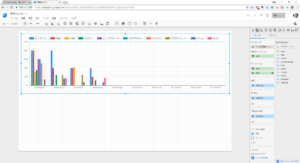
賢明な読者ならもうお分かりだと思うが,ここではデータベースの集約関数が使われている.SQL でいうところの GROUP BY で指定するのがディメンション,集約関数の引数が指標である.
SELECT SUM(Protein) FROM table GROUP BY Date;「使用可能な項目」から Date を「ディメンション」の空欄にドラッグしてくる.ここには元々 Meal が入っているが Date を持ってきたことで削除できるようになる.バツ印をクリックして削除する.
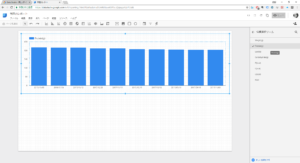
指標をたんぱく質に変更
「指標」には Weight (g) がデフォルトで入っているが,これをクリックすると「指標選択ツール」に遷移するので Protein (g) にチェックをつける.左矢印で元の画面に戻る.
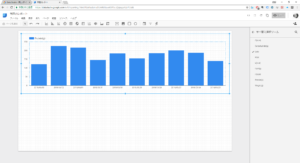
指標を日付の昇順でソートする
「指標の並べ替え」は Weight (g) がデフォルトで選択されているが,これもクリックすると「並べ替え選択ツール」に遷移するので Date にチェックを入れ,左矢印で戻る.「降順」が選ばれているが「昇順」に変更する.
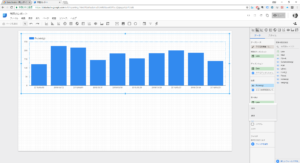
デフォルトの期間を指定する
その下に「デフォルトの期間」があり,初期設定では「全期間」が選択されているが直近のものに変更したい.ラジオボタンの「カスタム」をクリックしてリストボックスの「全期間」をクリックするとさらに詳細が選択できるようになる.「過去 7 日間」が良いだろう.「今日を含む」チェックボックスが現れるのでこれもチェックしておく.
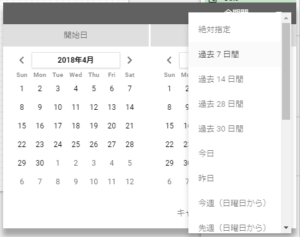
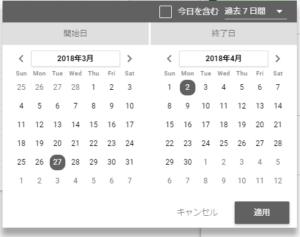
たんぱく質,脂質,炭水化物のカロリーをグラフにする
上記と同様の手順でディメンション,指標,並べ替え,デフォルトの期間を設定する.違いは P (kcal), L (kcal), C (kcal) を指標に選択するところである.さらに見やすくなるように積み上げ棒グラフに変更してみよう.
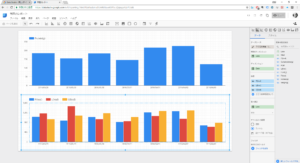
スタイルを変更して積み上げ棒グラフにする
右側のパネル上部に「データ」と「スタイル」のタブがある.スタイルをクリックする.
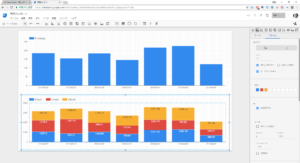
「積み上げ棒グラフ」のチェックボックスが現れるのでチェックする.「割合による表示」「データラベルを表示」は好みで良いだろう.
グラフの配色を変更する
デフォルトのグラフの色はちょっと下品だ.こういう場合,同系色でまとめると上品に見える.ここでは青にまとめてみよう.
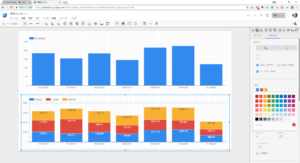
配色のセルをクリックすると配色のパレットが表示される.「赤」は右から4列目,下から3行目の「水色」に変更する.「黄」は右から4列目,下から2行目の「薄水色」に変更する.
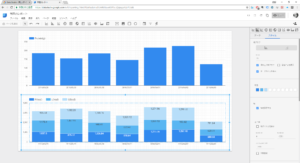
まとめ
最後にタイトルを「マクロ栄養素」に変更して完成した.この程度のダッシュボードなら数分で作れる.お手軽なものならこれで十分だが,ちょっと凝ったことをしようとすると行き詰まる.サンプルにあるような複雑なチャートは俺には作れない.参考にしてくれ.
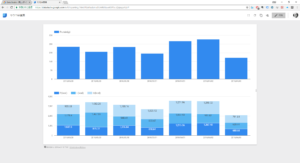


“Google Data Studioでたんぱく質摂取量のグラフを作るには” への2件の返信