SQL Serverのデータベースをバックアップから復元するでは手製のデータベースのバックアップからの復元を書いた.今回はMicrosoft謹製のデータベースAdventureWorksをバックアップから復元する手順を書いてみる.
バックアップファイルのダウンロード
バックアップファイルはAdventureWorks サンプル データベースにある.復元手段も同じページにある.任意のバックアップファイルを選んでダウンロードする.
データベースの復元
バックアップファイルの移動
SQL Serverのバックアップディレクトリは以下である.
C:\Program Files\Microsoft SQL Server\MSSQL15.MSSQLSERVER\MSSQL\Backup
エクスプローラにコピペすると下図のような警告が出る.
![このフォルダーにアクセスする許可がありません.[続行]をクリックすると,このフォルダーへの永続的なアクセスを取得します.](https://www.muscle-hypertrophy.com/wp-content/uploads/2022/07/00-3.png)
「続行」をクリックする.エクスプローラでバックアップフォルダが開くので,ダウンロードしたファイルを移動する.
データベースの復元
SQL Serverのオブジェクトエクスプローラーで「データベース」を右クリックして「データベースの復元…」を選ぶ.
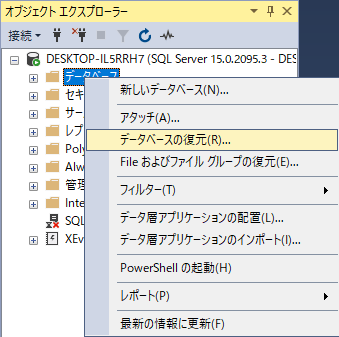
「データベースの復元」ダイアログが開く.「ソース」は「データベース」が選ばれているが,「デバイス」にチェックし直す.右端の「…」ボタンをクリックする.
「バックアップデバイスの選択」ダイアログが開く.「追加」をクリックする.
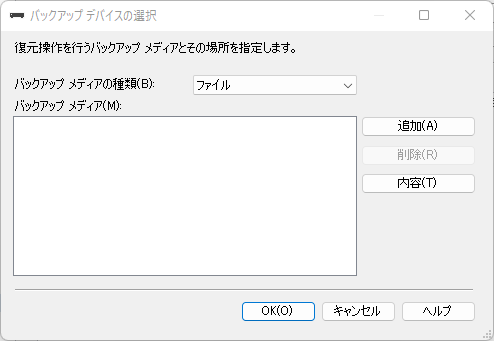
「バックアップファイルの検索」ダイアログが開く.先刻移動しておいたAdventureWorks2019.bakファイルが見えているはずである.選択してOKをクリックする.
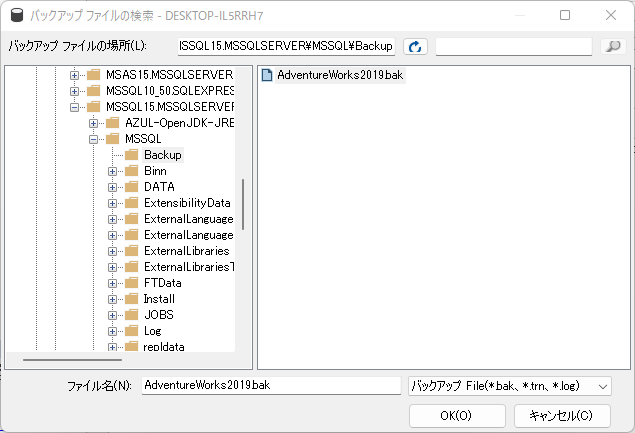
「バックアップデバイスの選択」ダイアログに戻る.OKをクリックする.
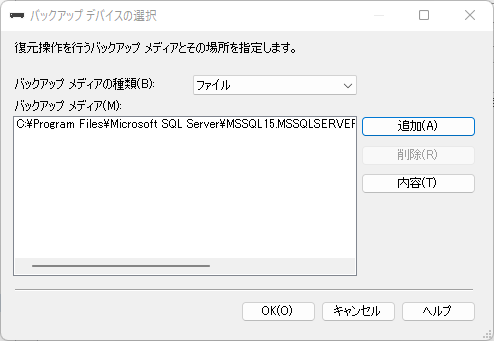
「データベースの復元」ダイアログに戻る.OKをクリックするとバックアップファイルからの復元が進行する.
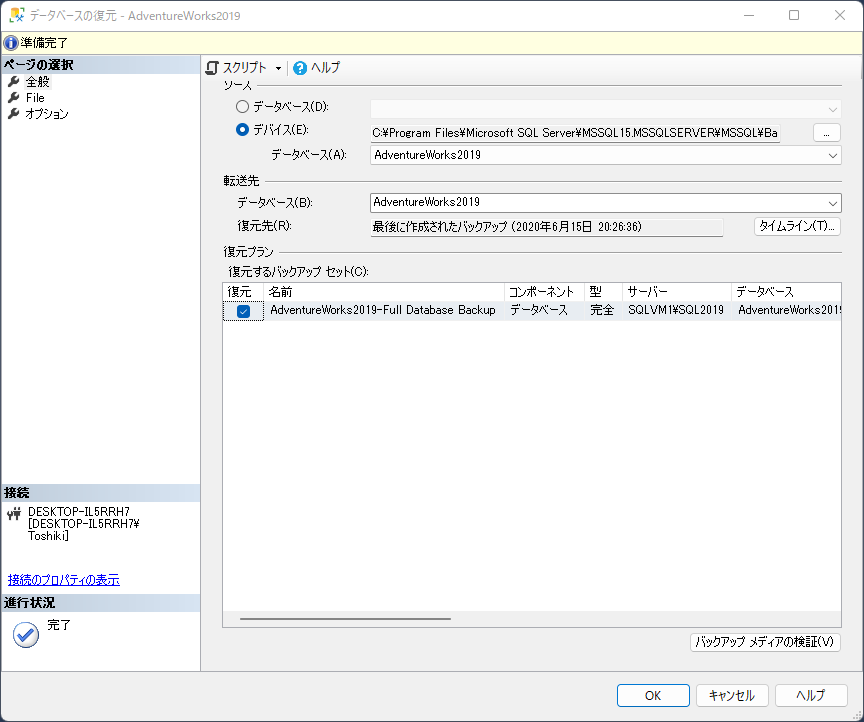
成功すると下図のダイアログが表示される.
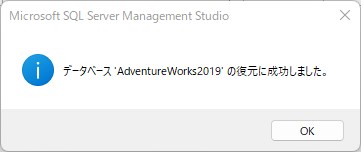
所有者の設定
データベースダイアグラムなどを作成しようとすると所有者が設定されていないためにエラーが発生する.所有者の設定をしてしまおう.
データベースのプロパティ
AdventureWorksを右クリックして「プロパティ」を選ぶ.
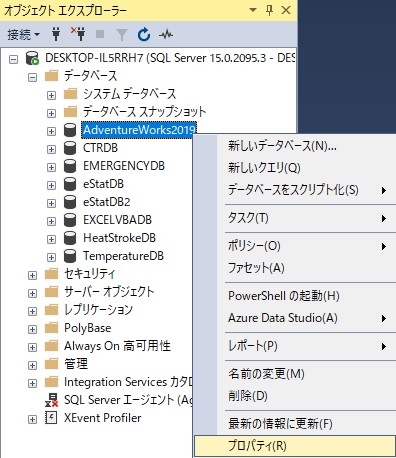
ファイル
「ページの選択」で「ファイル」を選ぶ.所有者が空なので,右端の「…」をクリックする.
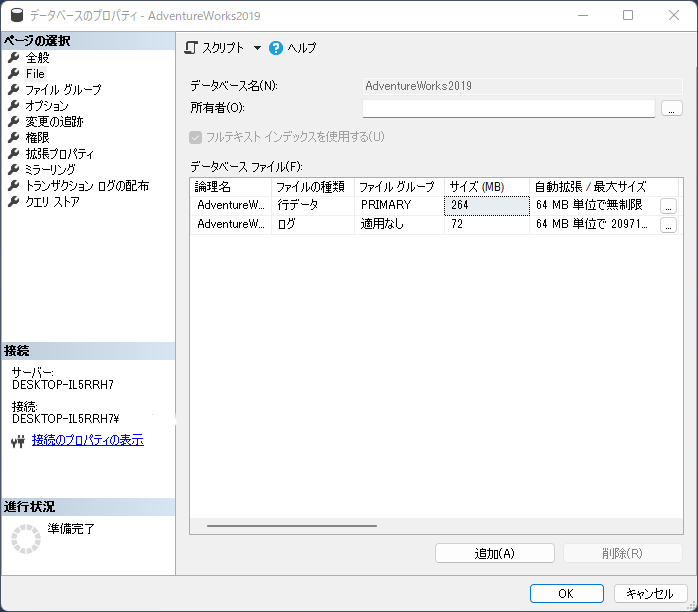
データベース所有者の選択
「データベース所有者の選択」ダイアログが開く.「参照…」をクリックする.
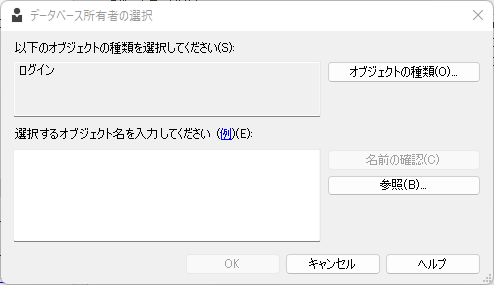
オブジェクトの参照
「オブジェクトの参照」ダイアログが開く.任意のオブジェクトをチェックしてOKをクリックする.
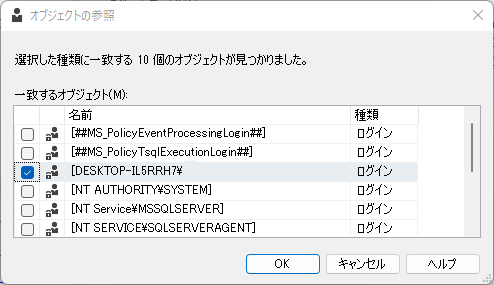
データベース所有者の選択
「データベース所有者の選択」ダイアログに戻る.上記でチェックしたオブジェクトが表示されており,OKをクリックする.
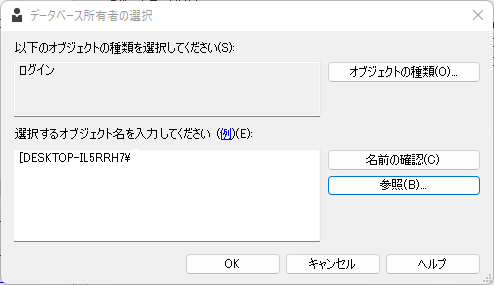
データベースのプロパティ
「データベースのプロパティ」に戻る.所有者にチェックしたオブジェクトが表示されており,OKをクリックする.
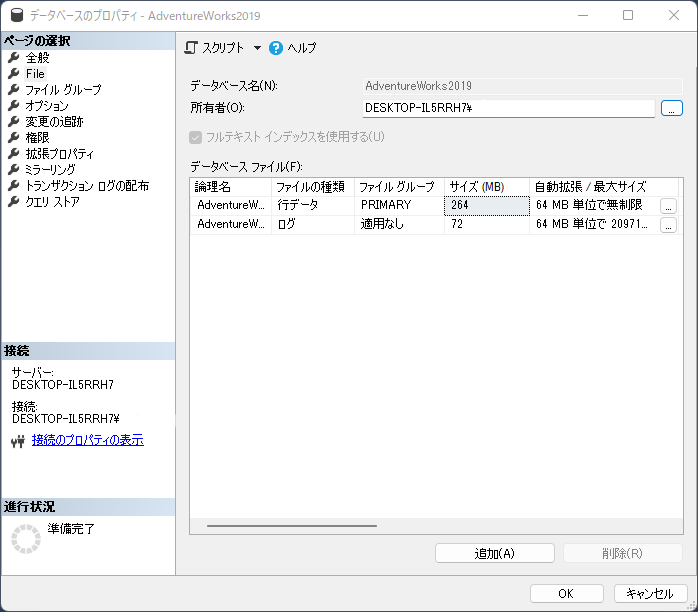
まとめ
Microsoft謹製のデータベースAdventureWorksのバックアップファイルをダウンロードし,データベースを復元した.所有者の設定も行った.

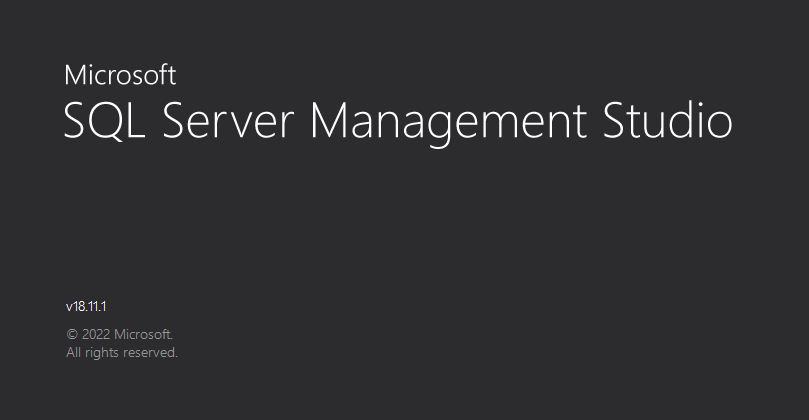
“SQL ServerのAdventureWorksデータベースをバックアップから復元する” への1件の返信