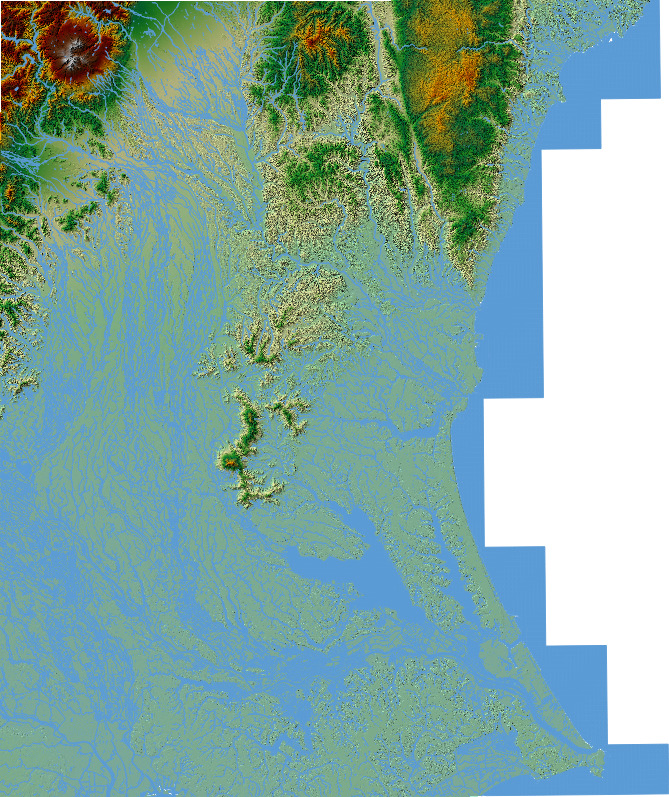ベクタデータは拡大しても劣化がないが,データサイズが大きいため,環境によっては動作が極端に重くなる.
これといった決定打があるわけではないが,事前の準備があると少しは取り扱いが楽になる.
データのダウンロードと展開
展開先のフォルダは一箇所にする
zip ファイルの展開は二段階ある.2次メッシュごとの展開と,その中身の地物ごとの展開とである.最初の2次メッシュごとの展開が終わった時点で,さらにフォルダを一つ新規作成し,地物ごとの展開先も一つにまとめてしまう.その方が,後の処理がしやすい.
ここでは2次メッシュごとの展開先を「ベクタデータ」という名前のフォルダとし,地物ごとの展開先を「国土地理院基盤地図情報」という名前のフォルダにしている.
同じ地物は一つのフォルダにまとめるのが原則
さらにもう一つ深い階層にフォルダを新規作成する.ここでは AdmArea, AdmBdry, AdmPt, BldA, BldL, Cntr, CommBdry, CommPt, Cstline, ElevPt, GCP, RailCL, RdCompt, RdEdg, SBAPt, SBBdry, WA, WL, WStrA, WStrL という名前のフォルダを作成する.
名前の由来については国土地理院の基盤地図情報ダウンロードサービスのファイル名を調べるを参照されたい.
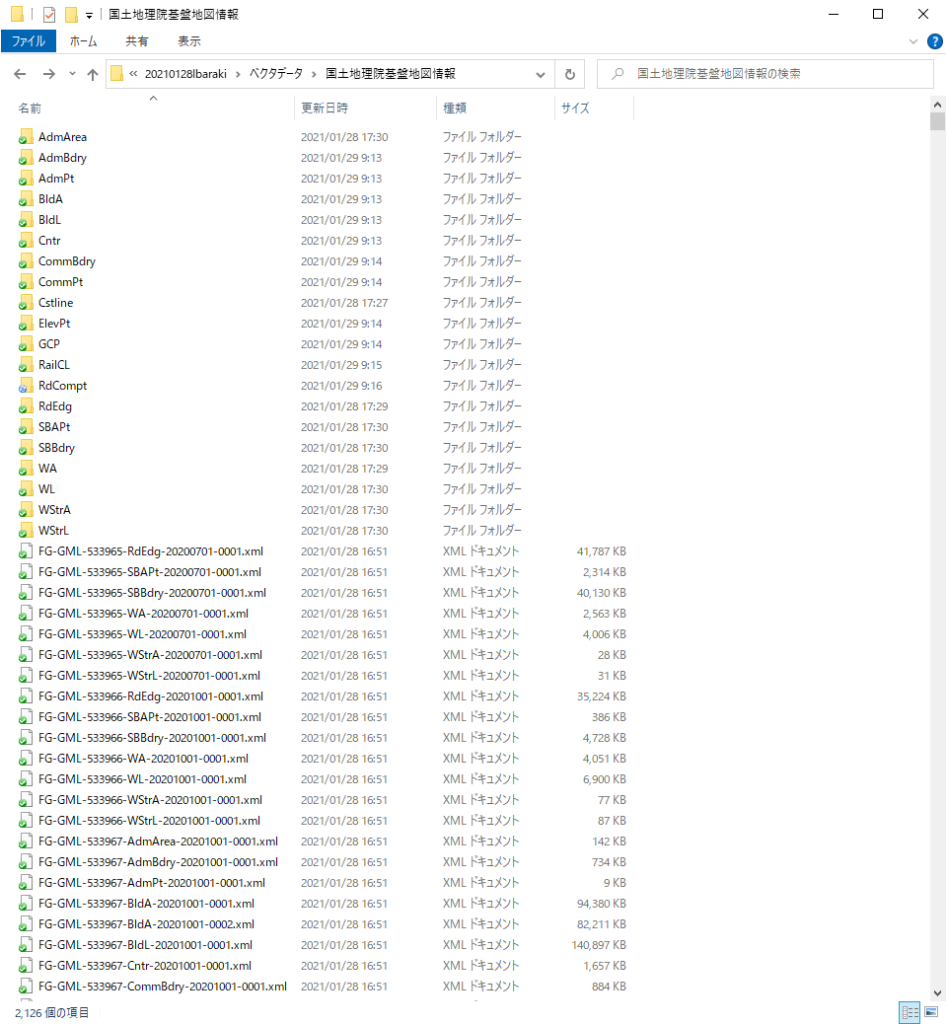
展開したファイルは一晩寝かせると,エクスプローラのフィルターが効くようになる
理由は不明だが,ダウンロードしたばかりのファイルはエクスプローラでのフィルターが非常に遅い.これがなぜか一晩「寝かせる」と,フィルターが実用的な速度で動作するようになる.

ここでは “AdmArea” という文字列をフィルターに適用している.”AdmArea” という文字列を含むファイルが抽出される.
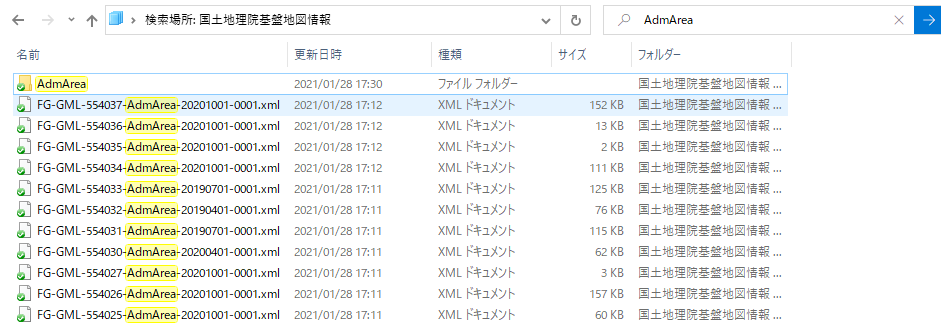
シフトキーでまとめて選択し,AdmAreaというフォルダにドラッグ・アンド・ドロップする.同様の処理を繰り返す.
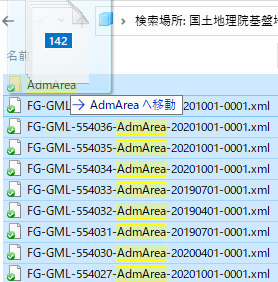
QGIS でレイヤの追加
地物ごとにレイヤに追加する
データソースマネージャでベクタデータをレイヤに追加する際も,地物ごとにファイルがディレクトリ内に整理されていると操作に間違いがない.
座標参照系の変換
変換元 CPS は EPSG:6668 – JGD2011, 変換先 CPS は EPSG:2451 – JGD2000/Japan Plane Rectangular CS zone IX となっており,地理座標系から投影座標系へ変換されることがわかる.
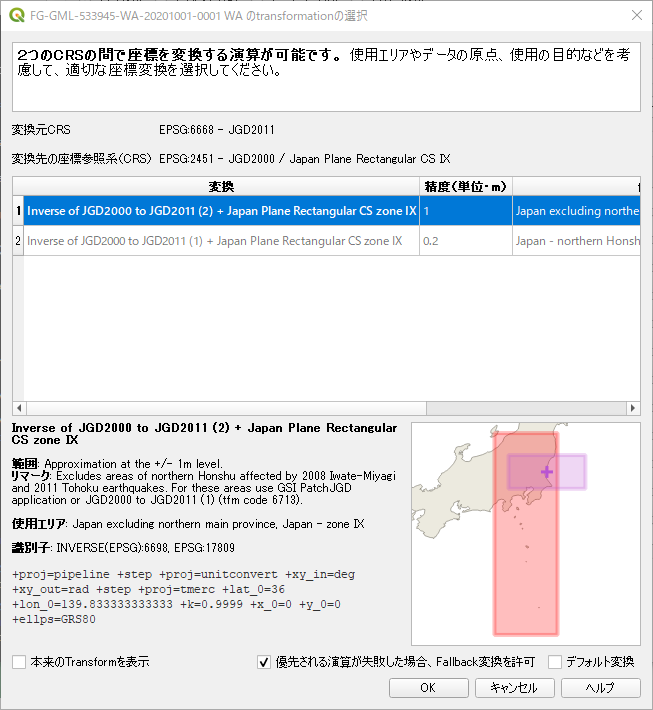
レイヤは地物ごとにレイヤグループとする
同じ地物を示すレイヤをシフトキーでまとめて選択し,「グループ追加」でレイヤグループとする.グループ名は地物名とする.
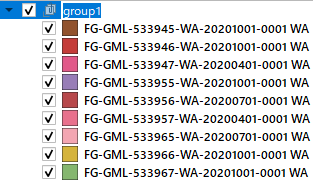
地物WAとWLを追加した初期状態である.2次メッシュごとに配色がバラバラである.ここからスタイルを編集して配色を統一する.
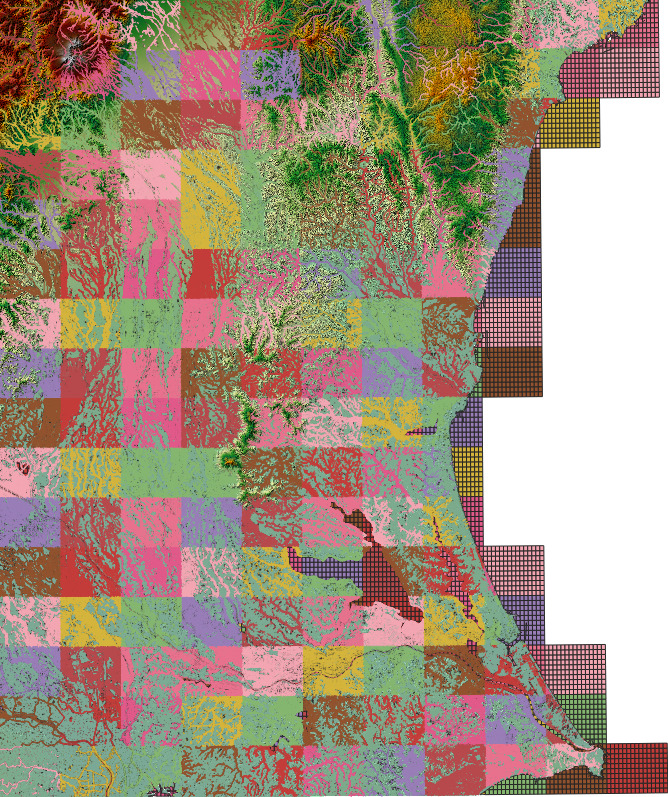
まず一つのスタイルを編集し,そのスタイルをコピペする
レイヤグループ内の一つのレイヤを選択して右クリックし,「スタイル」「シンボルの編集…」と進む.
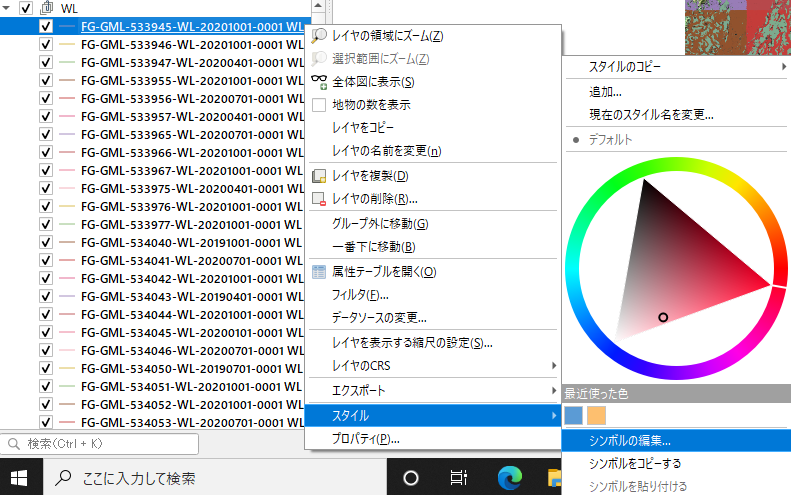
シンボルセレクタの「色」から「色の選択…」と進む.
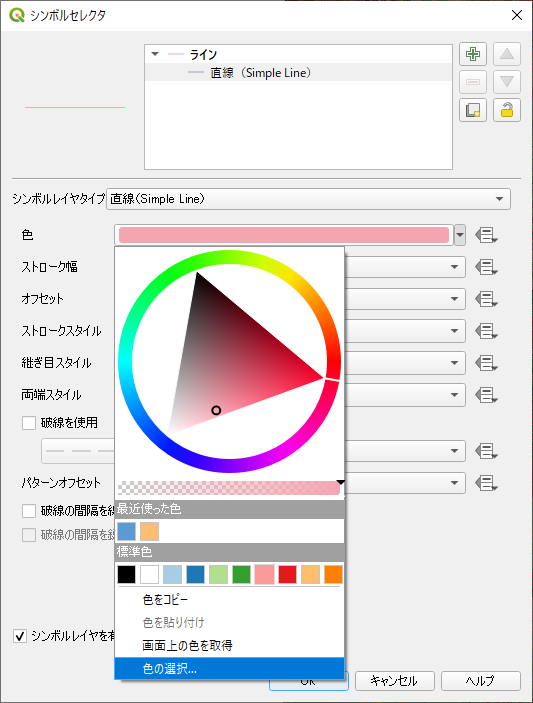
線の色を選択で RGB を指定する.具体的な数値については「QGISで基盤地図情報のラスタデータとベクタデータを重ねる」の「色の選択」ダイアログでRGBを指定するを参照されたい.
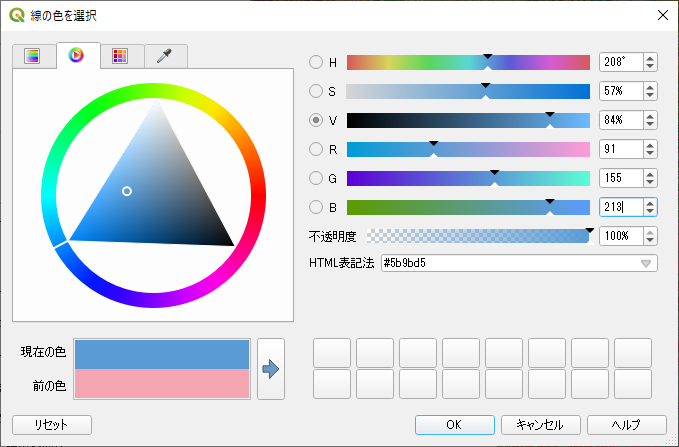
スタイルのコピペ
「スタイル」「スタイルのコピー」「シンボロジ」と進む.
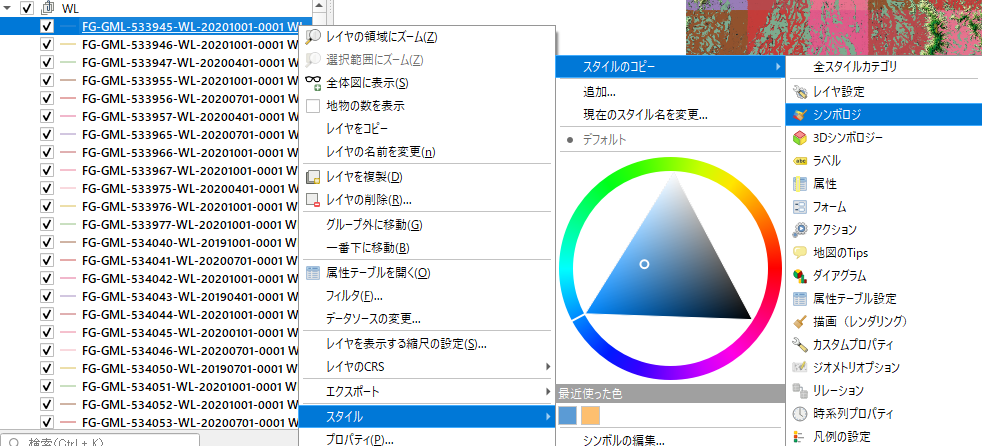
残りの全てのレイヤを選択して右クリックし「スタイルの貼り付け」を行う.
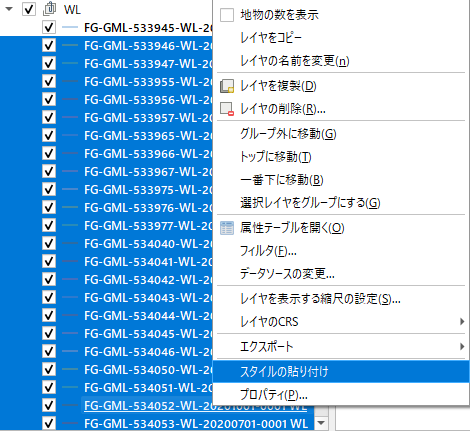
結果
ラスタデータを背景に地物WAとWLを表示したものが下図である.
大量のデータでも地物を絞ることで比較的取り扱いが楽になった.
海の部分のデータがないため,中途半端な地図となっている.これをどうするかは今後の課題である.