現時点で何を目指しているのか自分でもはっきりした形が見えているわけではないが,とりあえず地図上に河川や湖沼などを描画したい.
ラスタデータは下絵,ベクタデータは地物を表現する
と考えて良さそうだ.下絵なら下絵で割り切って XYZ tiles で OpenStreetMap や地理院地図を利用するという方法もある.ただ,センスは今ひとつである.
Ecoris で GeoTIFF ラスタデータを生成
この記事を元に,基盤地図情報ダウンロードサービスからデータをダウンロードし,Ecoris で GeoTIFF に変換する.その際,ダウンロードして展開したファイルは一つのフォルダにまとめておく.
QGIS にレイヤとして追加
QGIS にレイヤを追加する.
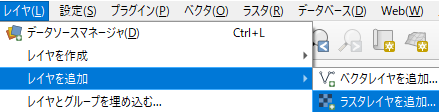
座標参照系の選択では,平面直角座標系から世界測地系に変換されるようである.位置合わせなど厳密にしようとすると,この辺りにも拘る必要があるはずだが,今は作業を進めていく.
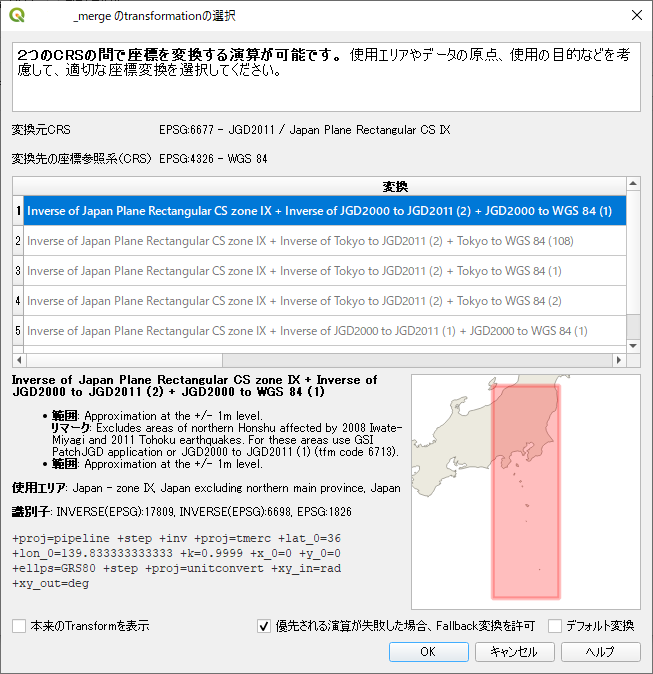
ベクタレイヤを追加するにはブラウザから
下図のようにデータソースマネージャからベクタレイヤを追加しようとする.
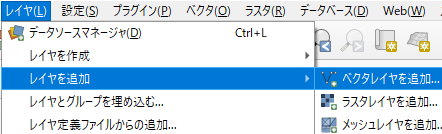
しかし,下図のようなエラーに見舞われる.

この場合,ブラウザからデータを読み込んでいく.一つの GML ファイル内にラスタデータとベクタデータが混在しているらしく,コントロールキーで飛ばしながら選択していく.
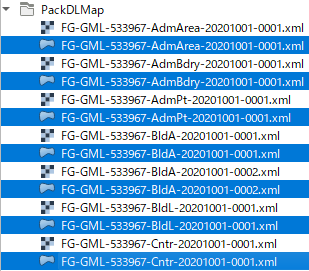
レイヤのグループ化
レイヤパネルに「グループ追加」ボタンがある.グループ化を使うとレイヤを階層化できる.今回は同じ地物をまとめるのに使う.
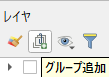
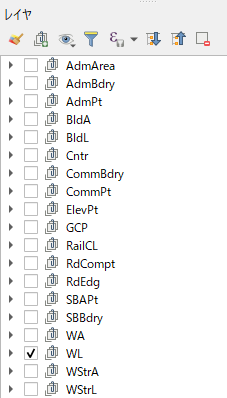
同じ地物はグループ化すると表示のオン・オフがしやすくなる.
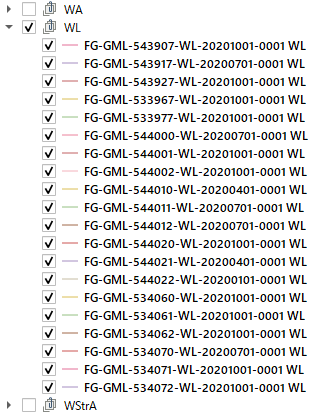
表示した水涯線は2次メッシュごとに配色が異なる
表示した水涯線は 2 次メッシュごとに配色が異なっており,地図としては統一感に欠ける.これを何とかしたい.
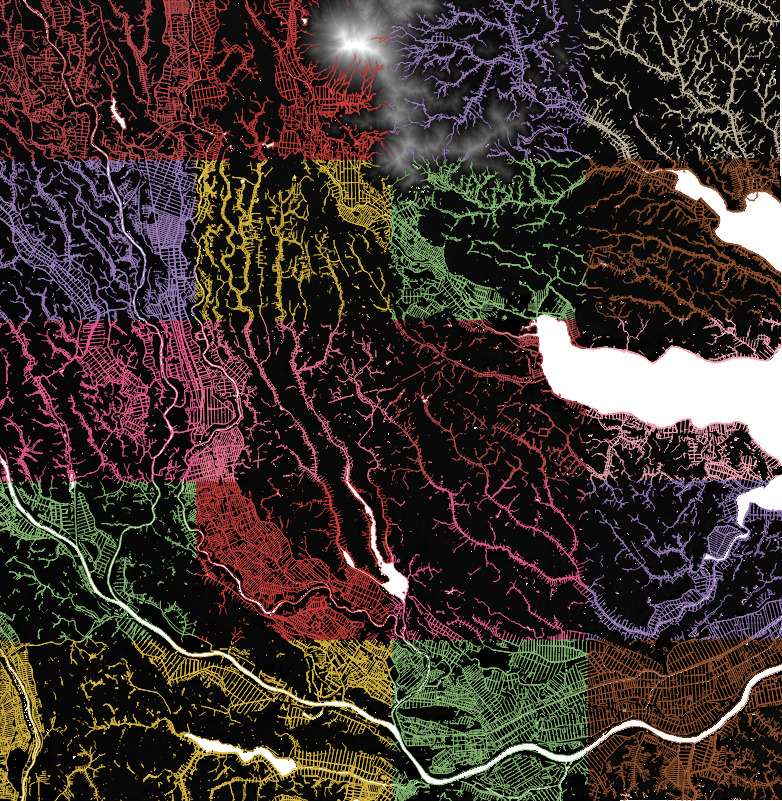
まず,最初の地物のスタイルを設定する
「スタイル」「シンボルの編集…」
複数の地物の色を設定するには,最初に一つの地物のスタイルからシンボルを編集し,そのシンボルのスタイルを残りの地物にコピペする,という方法を取る.複数の地物のスタイルをまとめて設定することはできない.
下図のように,一つの地物を示すファイルを選択して右クリックする.メニューの下から2番めに「スタイル」があるのでメニューの階層をたどり,「シンボルの編集…」に至る.
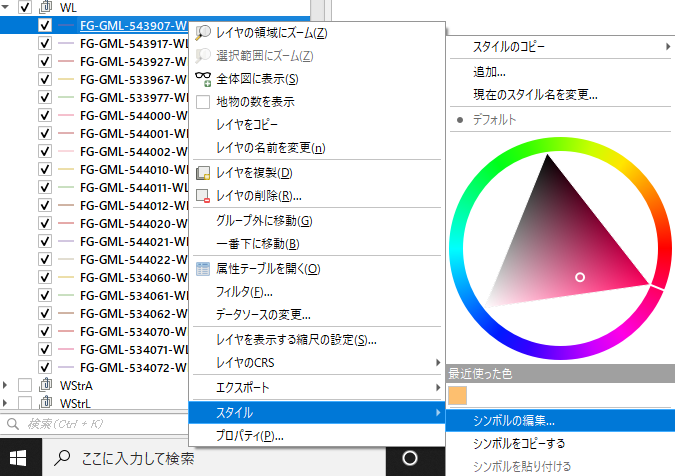
シンボルセレクタの「色」を押下し「色の選択…」
シンボルセレクタが開く.中程の「色」右側の三角を押下し,ユーザーインターフェースより下に「色の選択…」という項目があるので選択する.
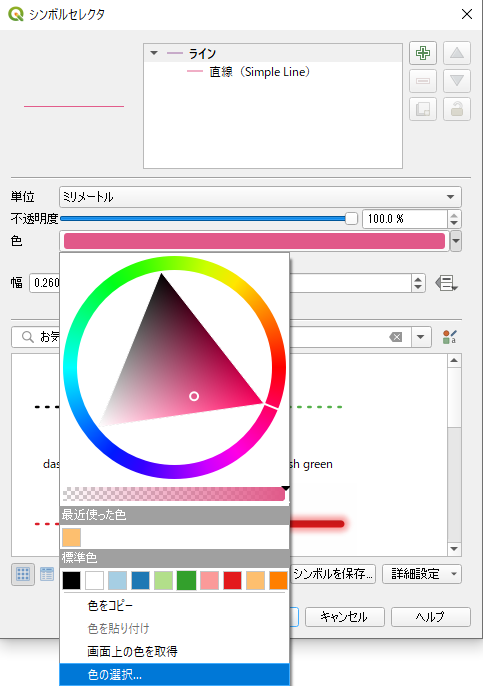
「色の選択」ダイアログでRGBを指定する
「色の選択」ダイアログが開く.ユーザーインターフェースで直感的に指定することもできるが,ここでは数値で指定することをお勧めする.
EXCEL VBA から見たオブジェクトテーマカラーと RGB の変換で例示したように,Microsoft Office オブジェクトテーマカラーの「青,アクセント5」を示す RGB (91, 155, 213) を採用することにする.
OK をクリックしてダイアログを抜けると地物のスタイル設定が終わる.
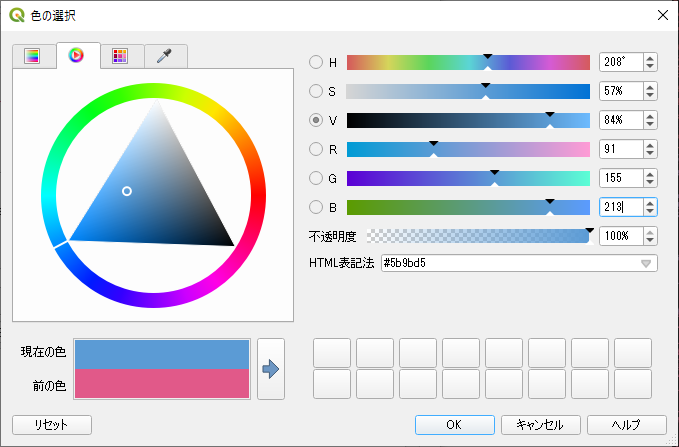
今設定したスタイルを残りのファイルのスタイルにコピペ
さて,今度は今設定した地物のスタイルをコピーする.右クリックして「スタイル」「スタイルのコピー」「シンボロジ」と進む.
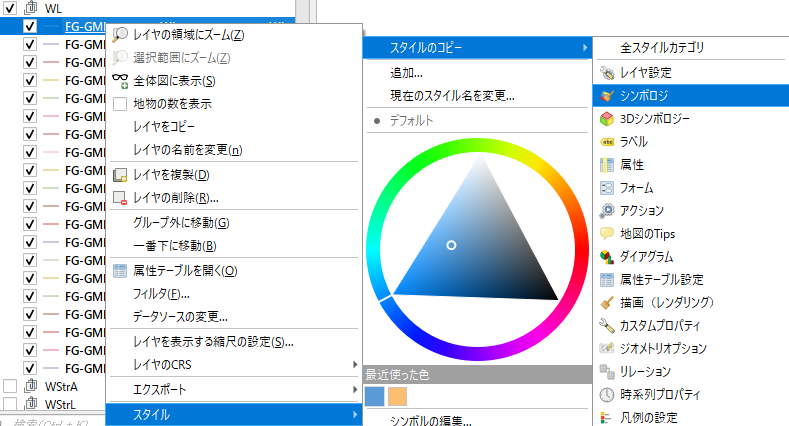
今度は Shift キーを使って残りの地物をすべて選択し,右クリックして「スタイルの貼り付け」である.
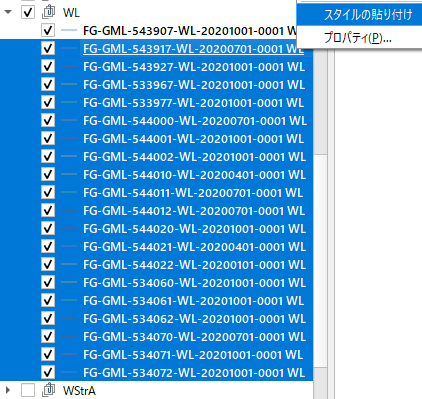
結果はこうなる.背景のラスタ画像は未加工のため,黒く見える.グループ内の地物,ここでは水涯線だが,は全て同じ色になった.
水涯線は LineString オブジェクトである.Polygon オブジェクトだとどうなるだろうか.塗りつぶしと枠線とがありそうだと想像がつく.次は WA (Water Area) 地物についてスタイルを指定してみよう.
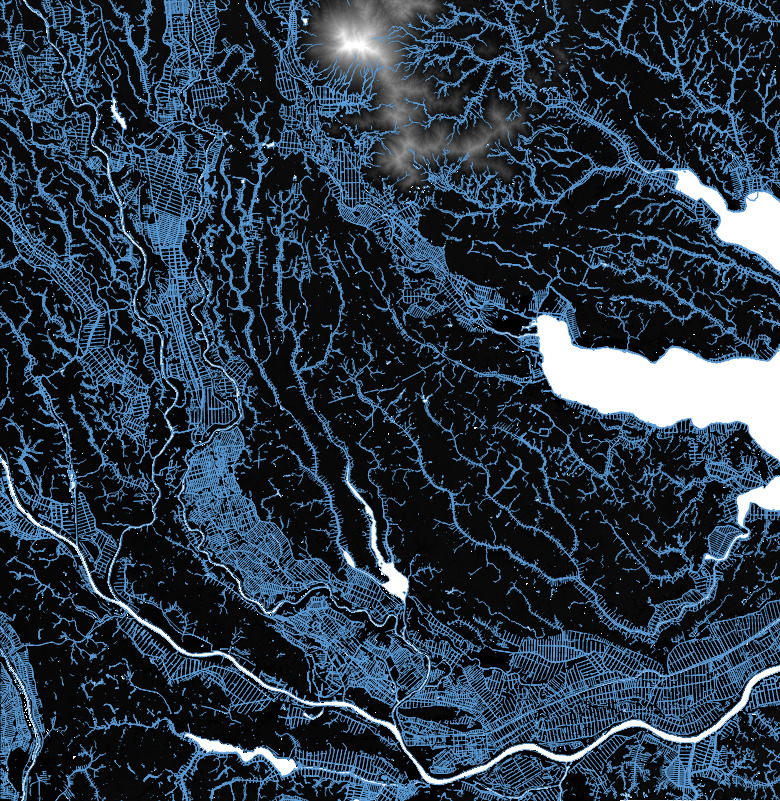
レイヤプロパティ-シンボロジの「塗りつぶし色」と「ストローク色」
最初に断っておくが,LineString オブジェクトのスタイルを Polygon オブジェクトのスタイルにコピペすることはできない.オブジェクトが違う,と怒られる.
地物を右クリックして「プロパティ」から「シンボロジ」を選ぶことでも同じ機能に至ることができる.
下図のように「レイヤプロパティ-シンボロジ」ダイアログでは,すでに「塗りつぶし色」は変更済みであるが,「ストローク色」が未変更である.
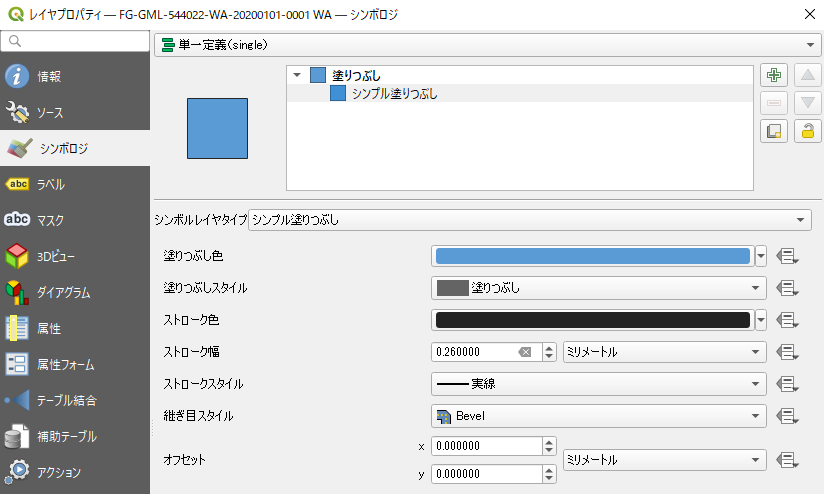
「ストローク色」を変更するのもコピペで可能である.「塗りつぶし色」右側の三角形を押下すると下図のように「色をコピー」できる.
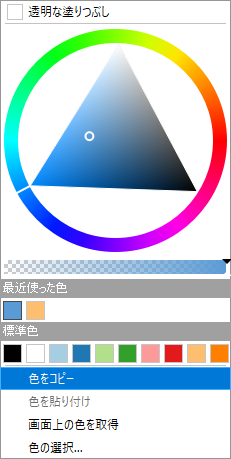
「ストローク色」右側の三角形を押下して「色を貼り付け」する.
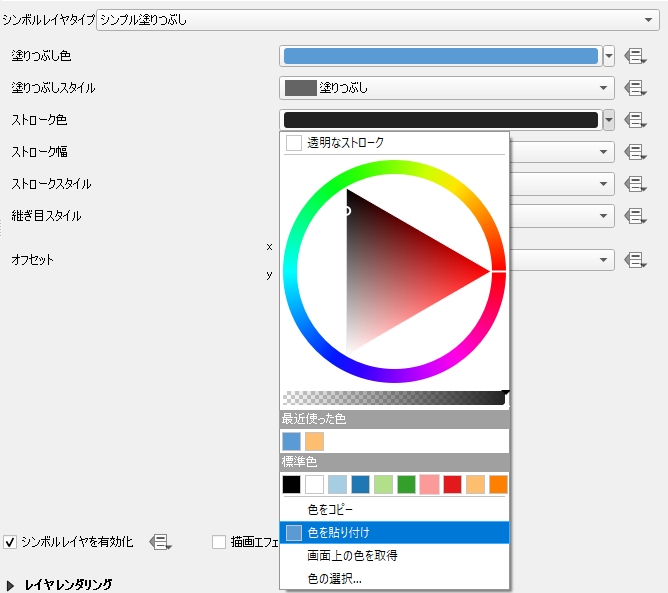
WL および WA のスタイルを設定した結果である.河川・湖沼を含めた水系が青色で統一できた.背景のラスタ画像は以前の記事で紹介したものである.
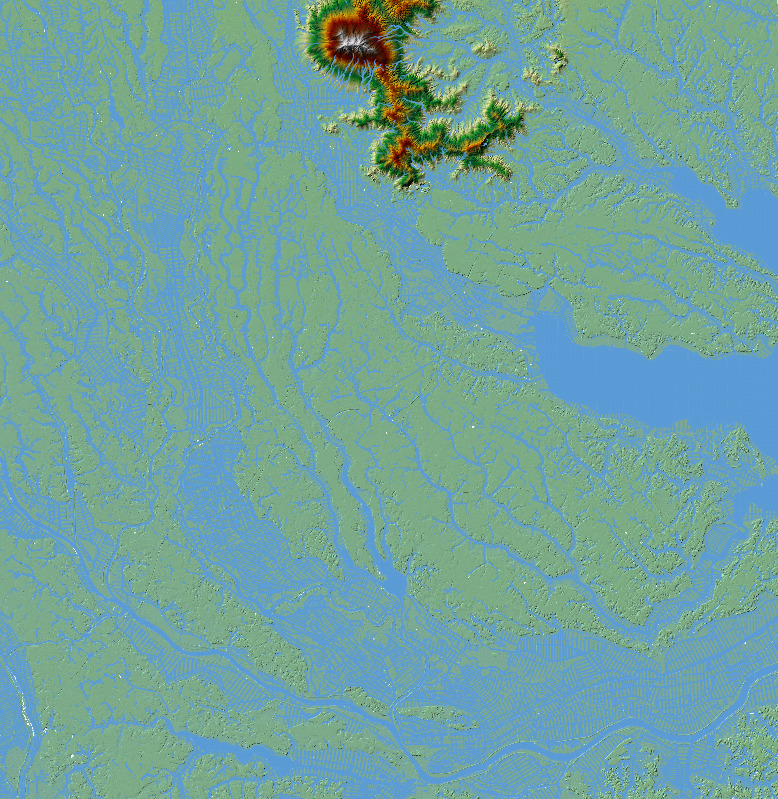

“QGISで基盤地図情報のラスタデータとベクタデータを重ねる” への1件の返信