e-Stat を渉猟していると面白いファイルを見つけた.国勢調査は 1920 年から開始されており, 2020 年 3 月現在では最新の調査結果は 2015 年のものである.20 回分の人口データが一つのファイルにまとめられており,グラフ化するには格好のデータである.
年齢(5歳階級),男女別-都道府県(大正9年~平成27年)というファイルである.リンク先のページにはファイルが 3 つあるが,最後のものが最も粒度が細かいので,これをグラフ化する.
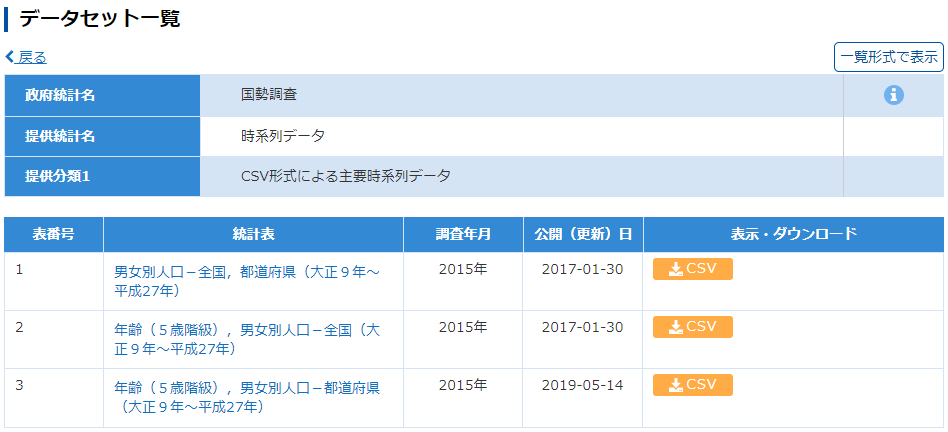

Co-evolution of human and technology
e-Stat を渉猟していると面白いファイルを見つけた.国勢調査は 1920 年から開始されており, 2020 年 3 月現在では最新の調査結果は 2015 年のものである.20 回分の人口データが一つのファイルにまとめられており,グラフ化するには格好のデータである.
年齢(5歳階級),男女別-都道府県(大正9年~平成27年)というファイルである.リンク先のページにはファイルが 3 つあるが,最後のものが最も粒度が細かいので,これをグラフ化する.
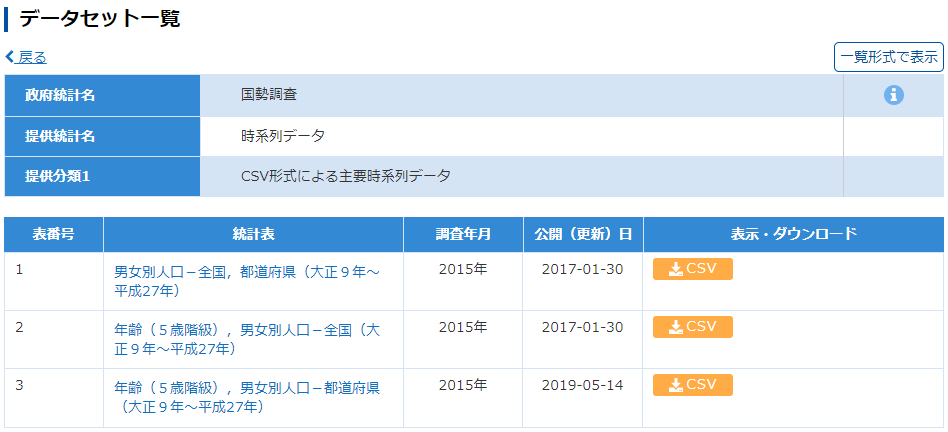
前回の記事では大正 9 年から平成 17 年までの日本人口総数の年齢階級推移を積み上げ縦棒グラフに描いた.今回は男女別に描く.
人口統計は最も重要な基幹統計の一つである.総務省の e-Stat は確かに有用であるが,かゆいところに手が届かない.例えば「市区町村ごと,年齢5歳階級ごとの人口構成の国勢調査ごとの推移を知りたい」という要求には全く無力である.
主として技術的な理由によるものと,統計調査の粒度の細かさによる.技術的な理由としては,データベースの画面表示セル数の上限を容易に超えてしまうデータ量になってしまうことである.しかし,根本的な理由は調査の粒度の細かさである.
2005 年以前と 2010 年以降とでは調査の精度が違う.今後は高精度なデータファイルが e-Stat に掲載されていくものと思われるが,2005 年以前に関しては都道府県より細かい粒度は存在しない.そこを求めると手作業になってしまい,現実的ではない.国立社会保障・人口問題研究所ならデータを持っているかもしれない.
2020 年は国勢調査の年にあたる.総務省にはできるだけ細かい粒度でのデータ掲載を望むものである.
また面倒な統計を見つけてしまった.Power Query に食わせれば早いのかも知れないが,どうにも埒が明かないので手動でデータを整形することになった.頼むから第一正規形で公開してくれ…
散布図におけるオブジェクトは以前の記事 VBAから見たEXCELの散布図 で取り上げた.今回はバブルチャートのデータ系列を調べたので備忘録がてら公開する.
Series オブジェクトを PlotOrder プロパティでソートする必要があった話をした.今回,Series オブジェクトをソートするために Collection オブジェクトに代入したのだが,配列の最終要素を取得するところで実行時エラーとなり,解決していない.
Series オブジェクトをソートするための方法としては,元のデータで比較する方法と,Series オブジェクトの最終 Point オブジェクトの Top プロパティを比較する方法がある.
意味としてはどちらも同じだが,どうせなら元のデータで比較するのが王道と思われたのでそちらを試したのだが,今の自分にはスキル不足で手に負えなかった.悔しい.
これまでは日本の都市人口の過去の推移を見てきた.総務省には日本の都市人口の推移予測がある.今回はこのデータをグラフにする.
データを可視化するにあたり,重要なのは引き算である.強調すべき系列のみを強調するために,VBA の知識が欠かせない.
グラフの系列にデータラベルを表示する方法にはいくつかある.
「おい,新米 Range オブジェクト!何ボーッと突っ立ってんだよ」
「す,すみません!」
「お前,名前は?」
「は,はい.myRng1と申します.よろしくお願いいたします」
「仕事に来たら,まず名乗れ.それがここの流儀だ」
「それから,自分の職域も一緒に言うんだ.わかったか?」
「は,はい」
「最初に書いてあるだろ?Option Explicit ってな.俺も詳しくは知らねぇが,あのルールは絶対だ.名乗らない奴に居場所はない…ほら,仕事が来たぞ」
「何い?誰だ,こんな糞コード書いたのは?ワークシートに何回アクセスさせる気だよ,全く…ほれ,ここからあそこまで走って値を取ってこい」
「ここからあそこまでって…えーっ?本気で言ってます?」
「何言ってるんだ?ワークシートにアクセスするような力仕事は新米 Range オブジェクトの役割と相場が決まってるんだ.さあ行った行った」
EXCEL VBAで複数の散布図を敷き詰めて並べるでは散布図を都道府県の数だけ敷き詰めて並べた.今回はその散布図一つ一つにデータ系列を追加する.
VBAから見たEXCELの散布図では散布図を作成する際に .ChartObjects.Add を用いたが,今回は別の経路で散布図を作成するコードを紹介する.またデータ系列に何も入力のない,空っぽのデータ系列を新規作成したときのコードも紹介する.